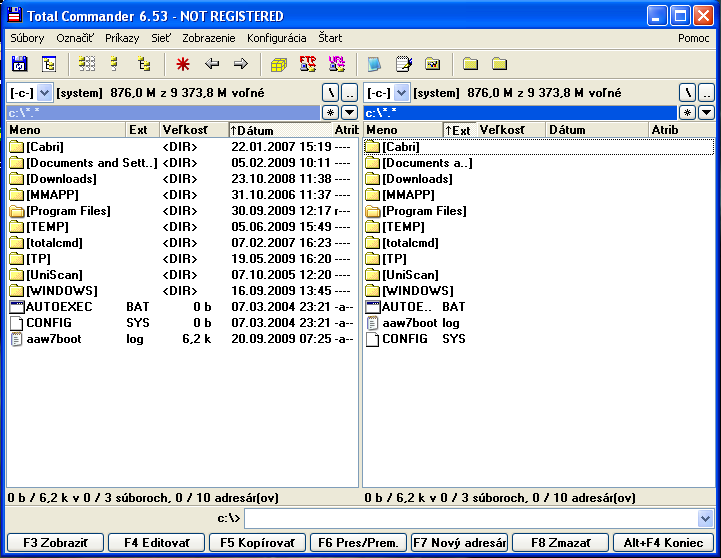Počítačová sieť je systém navzájom prepojených počítačov, medzi ktorými môžeme prenášať informácie.
Počítačové siete si môžeme rozdeliť podľa viacerých kritérií:
Podľa rozľahlosti
- LAN (ang. Local Area Network) – lokálna počítačová sieť. Označenie prepojenia počítačov v malej oblasti, napr. v jednej budove, príp. v blízkych budovách.
- MAN (ang. Metropolitan Area Network) – mestská počítačová sieť. Označenie prepojenia počítačov v meste alebo obci.
- WAN (ang. Wide Area Network) – rozľahlá počítačová sieť. Prepojenie počítačov vo veľkom meste, prípadne v okrese, kraji, štáte a kontinente.
- PAN (ang. Personal Area Network) – veľmi malá osobná sieť. Spolupracujúce zariadenia obvykle slúžia len jednej osobe (typicky prepojenie mobilu a počítača, PDA, notebooku …) spája zariadenia rádovo v dosahu metrov. Na prepojenie sa obvykle používajú bezdrôtové technológie (WiFi, IrDA, BlueTooth).
Podľa funkčného vzťahu
Architektúra Klient-server
Jedná sa o efektívne prepojenie viacerých počítačov, ktoré si vymieňajú veľké objemy dát.
Server je centrálny počítač, kde na jeho pevné disky ukladajú užívatelia svoje dáta.
Klient je každý počítač, ktorý je pripojený k serveru a využíva dáta uložené na ňom.
Všetky súbory v architektúre klient-server sú uložené na centrálnom počítači (server), čím sa uľahčuje správa súborov, ich zálohovanie a ochrana. Avšak ak sa vyskytne chyba servera, celá sieť prestávať fungovať.
 Obr.1: Klient-server (zdroj)
Obr.1: Klient-server (zdroj)
Serverov môže byť viacero typov – podľa typu poskytovaných služieb – súborový server, tlačový server, poštový server, www server, ftp server … nemusí platiť vzťah, že jeden server je jeden počítač. Na jednom fyzickom počítači môže existovať viacero serverov.
Architektúra peer-to-peer
Označenie pre počítače, ktoré sú rovnocenné = rovný s rovným. Ozn. p2p sieť. Jedná sa o rýchle a lacné prepojenie počítačov navzájom. Súbory a dáta sú uložené na pevných diskoch jednotlivých počítačov. Prostredníctvom siete je možné pristúpiť k dátam konkrétneho počítača. Avšak správa súborov a ich zálohovanie je obtiažnejšie. Ak zlyhá jeden počítač, neohrozí to zvyšok architektúry.
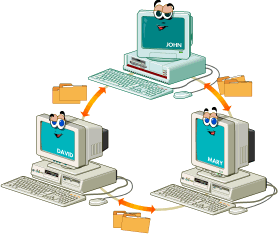 Obr. 2: Peer-to-peer (zdroj)
Obr. 2: Peer-to-peer (zdroj)
Podľa topológie
Kľúčovú úlohu v sietiach akéhokoľvek typu zohrávajú aktívne prvky. Ich úlohou je prepájať jednotlivé časti sietí, menia typy rozhraní, spôsoby komunikácie, zaisťujú bezpečnosť a riadia sieť. Sieť môže byť prepojená priamo z počítača do počítača, alebo s využitím týchto aktívnych prvkov.
Všetky návrhy siete vychádzajú z troch základných topológií:
Zbernicová topológia siete – ak sú zapojené za sebou pozdĺž jediného kábla (segmentu)
Hviezdicová topológia siete – ak sú počítače zapojené k segmentom, ktoré vychádzajú z jediného bodu (rozbočovača)
Kruhová topológia siete – ak sú počítače zapojené ku káblu, ktorý tvorí prstenec
Výhody
- Hviezda – ľahká modifikácia a pridávanie nových staníc siete
- Strom – jednoduché rozširovanie siete
- Zbernica – jednoduchá, spoľahlivá. Ľahko sa rozširuje. Jednoduché pripájanie ďalších staníc do siete.
- Kruh – rovnocenný prístup pre všetky stanice siete
- Úplná – veľmi spoľahlivá.
Nevýhody
- Hviezda – ak zlyhá centrálny uzol – rozbočovač, zlyhá celá sieť.
- Strom – pri výpadku centrálneho uzla je nefunkčný celý podstrom siete.
- Zbernica – pri porušení prenosového média je sieť nefunkčná.
- Kruh – sťažená inštalácie siete a obmedzený počet staníc v kruhu. Zlyhanie jednej stanice siete spôsobí nefunkčnosť celej siete.
- Úplná – zle rozširovateľná.
Základné časti siete
Sieť pozostáva z týchto základných častí:
- Hardware – zahrňuje všetky technické prostriedky siete. Patria sem aj prostriedky, ktorými je realizované vlastné prepojenie siete.
- Samotné počítače (servery a pracovné stanice …)
- Smerovače (router)
- Prepínače (switch)
- Rozbočovače (hub)
- Mosty (bridge)
- Bezpečnostné zábrany (firewall)
- Opakovače (repeater)
- Modulátory/demodulátory (modem)
- Vysielače/prijímače (transceiver)
- Káble (metalické, optické ….)
- Software – programové vybavenie, ktoré v spolupráci s hardware-om siete zabezpečuje funkcie siete. U niektorých operačných systémov sú tieto funkcie už jeho súčasťou. Väčšinou je realizované pomocou rezidentných programov.
- Sieťový operačný systém (Linux, Novell Netware, …)
- Aplikácie schopné využívat prostriedky systému, určené k sieťovej komunikácii
Význam počítačových sietí
Zdieľanie údajov – vďaka tomu, že dátové súbory sú uložené na serveroch siete a pripojení používatelia majú k nim prístup, môže potrebné dátové súbory spracovávať viac používateľov siete súčasne.
Zdieľanie prostriedkov – umožňuje pracovným staniciam spoločne používať prostriedky siete, ktoré ponúkajú servery siete. Najčastejšie ide o zdieľanie diskov, keď lokálne disky pracovných staníc nemajú kapacitu a zdieľanie tlačiarní.
Zvýšenie spoľahlivosti systému – v súvislosti so zdieľaním prostriedkov je možné v prípade poruchy zdieľaného prostriedku nahradiť tento prostriedok iným (tlačiareň…) a systém môže pracovať ďalej.
Ak má používateľ svoje programy a údaje uložené na serveri, je možné v prípade poruchy pracovnej stanice pokračovať v práci na inej pracovnej stanici.
Použitá literatúra:
http://sk.wikipedia.org/wiki/Počítačová_sieť
KALAŠ, I. a kol. Informatika pre stredné školy, Slovenské pedagogické nakladateľstvo, Bratislava 2004, ISBN 80-10-00528-2
MARAN, R., WHITEHEAD, P. Poznejte svuj počítač, Computer Press, Brno 2004, ISBN 80-251-0100-2
informatika.schoolo.org

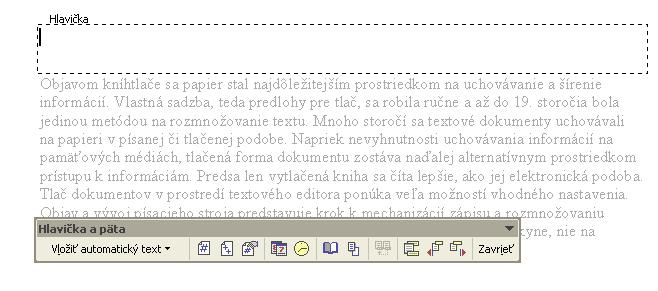
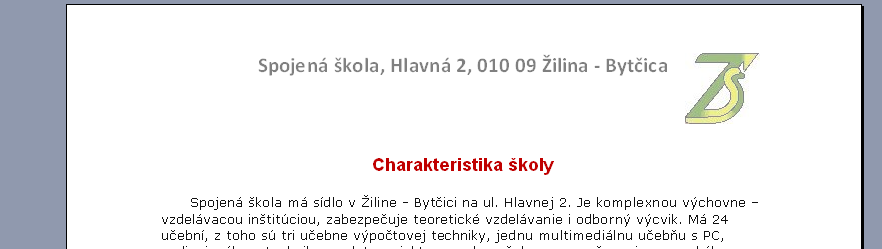

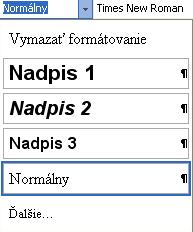

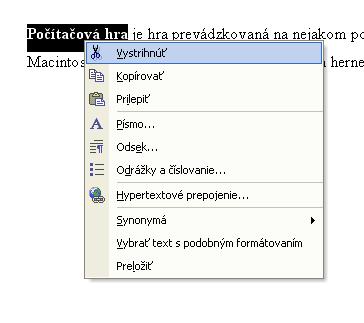

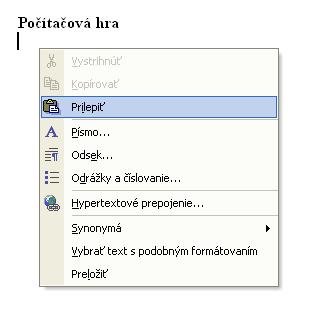
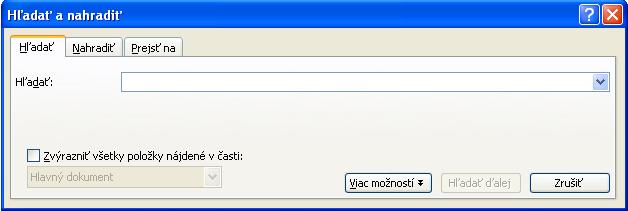
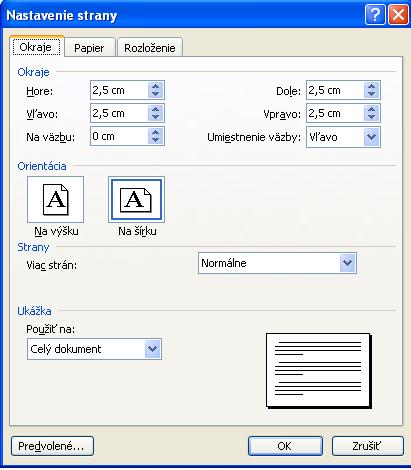


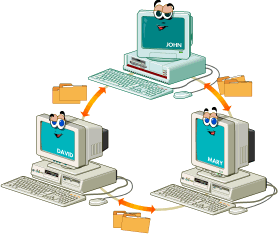 Obr. 2: Peer-to-peer (
Obr. 2: Peer-to-peer (

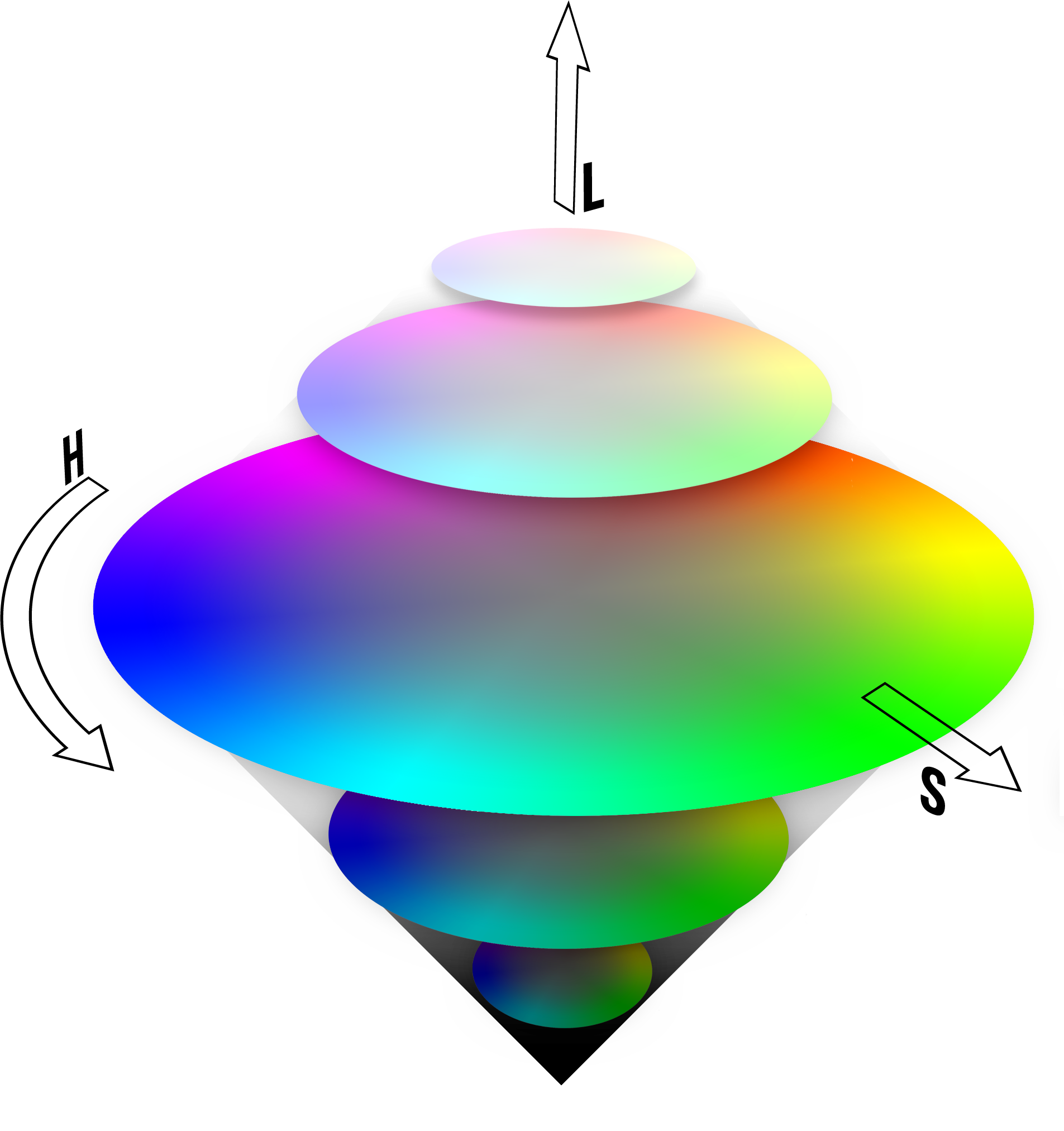

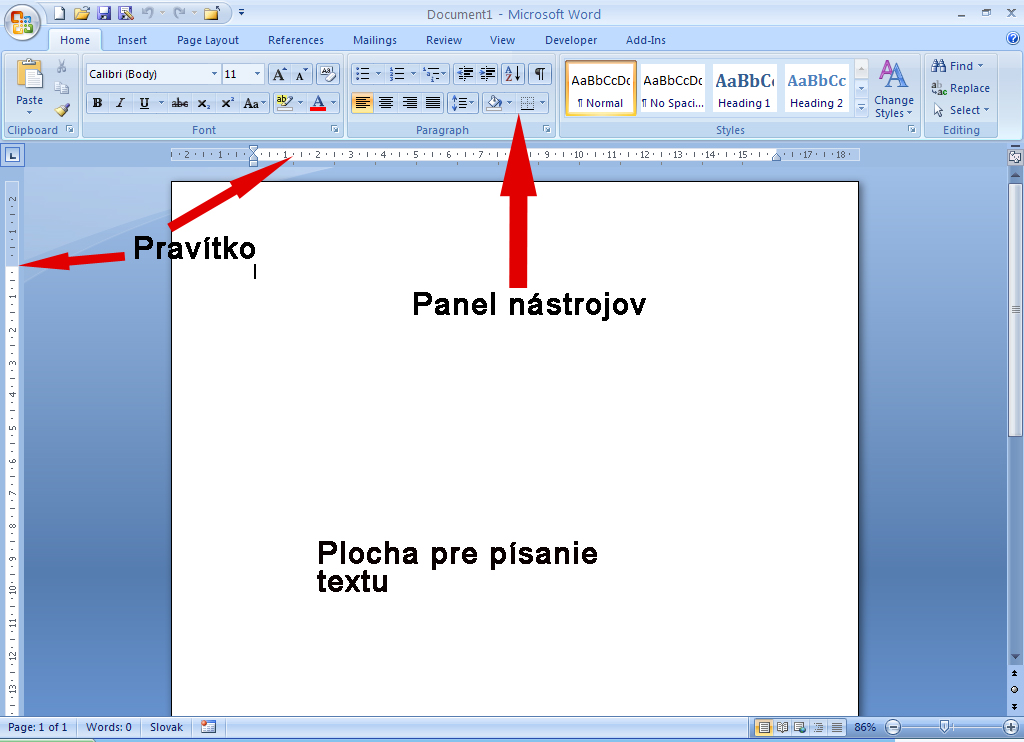





 Obr.1: Procesor (
Obr.1: Procesor (