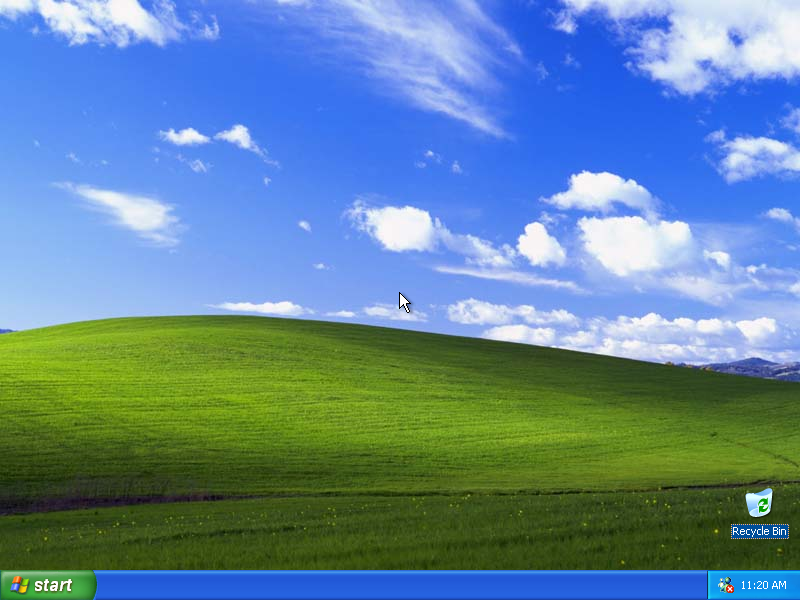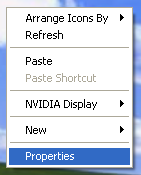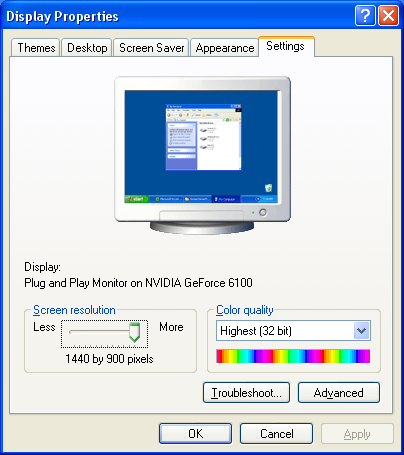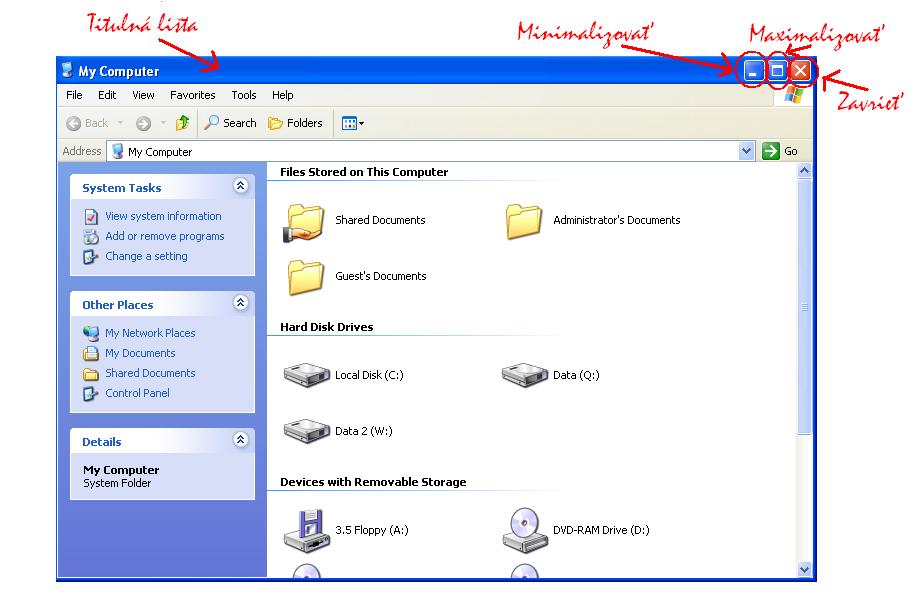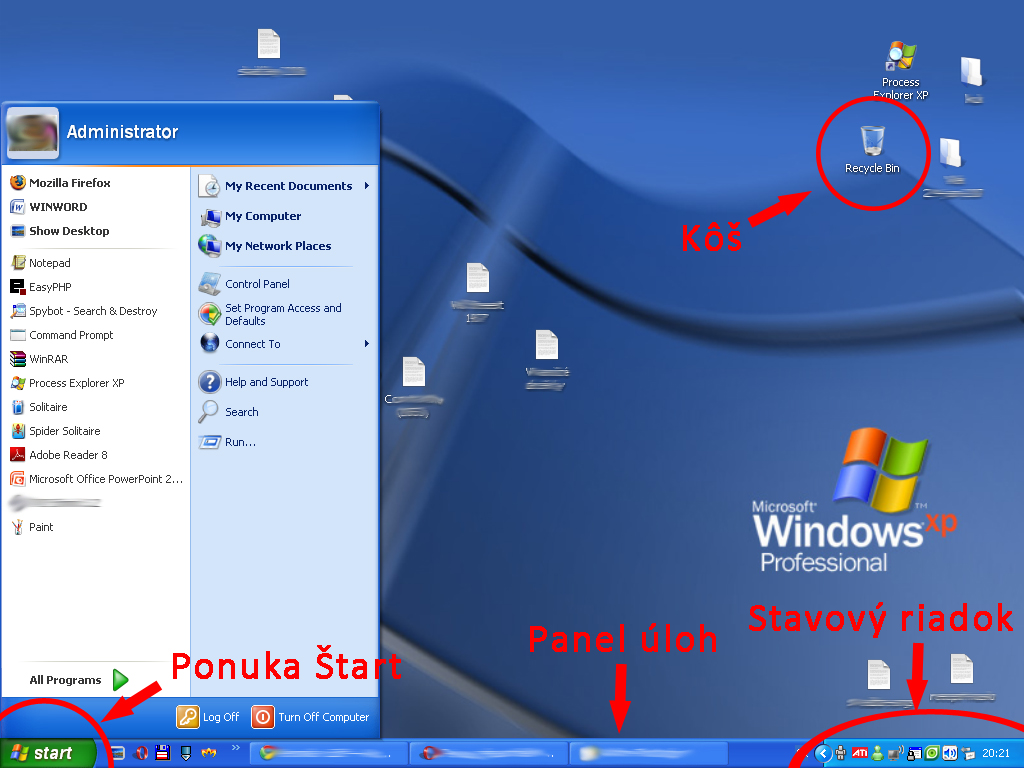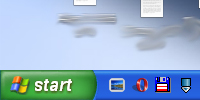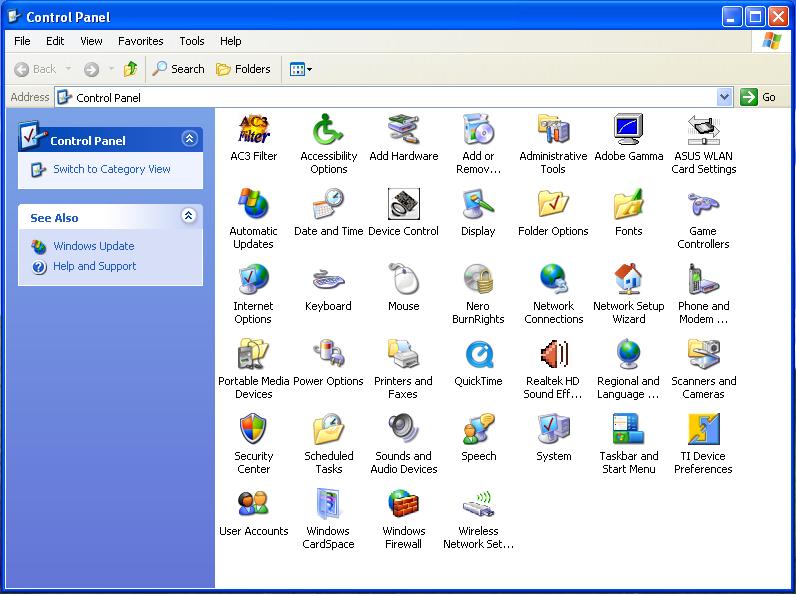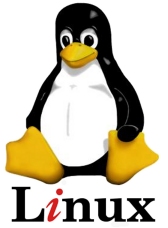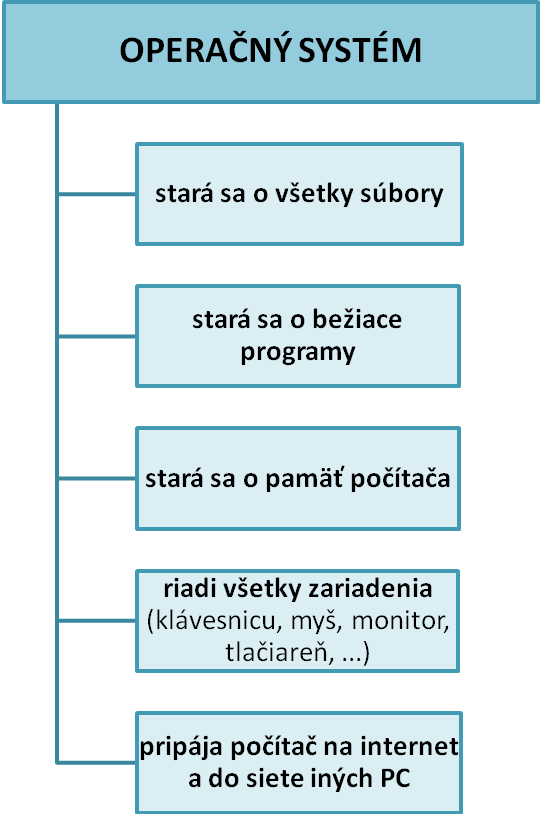V počítači sú všetky dáta uložené v súboroch na zapisovateľných médiách počítača – pevný disk, DVD, USB pamäť, … Pre lepšiu prehľadnosť sú tieto súbory ukladané do priečinkov (adresárov).
Súbor je ľubovoľná množina údajov uložená v nejakom formáte. Každý súbor musí obsahovať meno a príponu súboru. V mene súboru sa nemôžu používať znaky ako / * “ ? . Prípona formátu súboru je od mena súboru oddelená bodkou.
Program priradí súboru príponu formátu automaticky, podľa toho v ktorom program je vytvorený.
Súbory existujú dvojakého typu:
- Programy (aplikácie) – súbory vytvorené programátormi. Po nainštalovaní na disk a následnom spustení programu môžeme vykonávať všetky činnosti, ktoré program umožňuje. Programy majú príponu formátu .exe alebo .com.
- Dokumenty – súbory, ktoré sami vytvoríme, upravíme, prečítame atď (napr. žiadosť, obrázok, tabuľka, …). Prípony formátov dokumentov:
- doc – súbor programu MS Word
- xls – súbor programu MS Excel
- bmp, jpg, gif, tiff – obrázky
- zip, rar – komprimované súbory (súbory, ktoré zaberajú menej miesta)
- wav, mp3 – hudobné súbory, piesne, muzika
- mpeg, avi – video súbory
- html – súbory, v ktorých sú prezentované informácie na internete.
Hodnotu našej práce na počítači vytvárajú práve dokumenty, ktoré si pravidelne zálohujeme, triedime do priečinkov alebo aj vymazávame. Súbory, ktoré spolu logicky súvisia, ukladáme na disku do priečinkov (folder). Každý priečinok má názov, ktorý prezrádzam aké súbory doň ukladáme. Napr. textové súbory je vhodné ukladať do priečinka s názvom Dokumenty, alebo hry ukladáme do priečinka s názvom Hry, atď.
Na prezeranie zapisovateľných médií v OS Windows slúži „tento počítač“ (ang. my computer).
Slúži na správu pamäťových jednotiek (pevný disk, disketa, CD, …). Okrem toho poskytuje aj základné informácie o súboroch a priečinkoch, ktoré máme uložené v počítači. Pomocou neho prechádzame štruktúrou priečinkov a pracujeme so súbormi – premenovanie, presunutie, kopírovanie, vymazanie súboru.
Stromová štruktúra priečinkov, ktorú nájdeme, keď klikneme v okne „Tento počítač“ na Priečinky. Zobrazí sa v ľavej časti okna.
Vytvorenie nového priečinku
Nový priečinok vytvoríme nasledovným postupom:
- do pracovnej plochy kliklneme pravým tlačidlom myši
- vyberieme položku Nový
- vyberieme voľbu Priečinok (adresár, zložka)
Zobrazí sa nový prázdny priečinok žltej farby, do ktorého môžeme napísať názov priečinku. Názov potvrdíme klávesou Enter. Ak potrebujeme premenovať priečinok, tak klikneme naň pravým tlačidlom myši a vyberieme položku Premenovať.
Vytvorenie nového súboru
Nový súbor vytvoríme nasledovným postupom:
- do pracovnej plochy klikneme pravým plačidlom myši
- vyberieme napr. Textový dokument
- napíšeme názov súboru
- potvrdíme klávesou Enter
Kopírovanie, presun a odstránenie súborov a priečinkov
- kopírovaním súboru alebo priečinku vytvoríme kópiu a ten istý súbor alebo priečinok vytvoríme na novom mieste. Pôvodný súbor alebo priečinok ostáva na pôvodnom mieste. Kopírujeme nasledovným postupom:
- klikneme pravým tlačidlom myši na objekt a vyberieme položku Kopírovať,
- označíme objekt ľavým tlačidlom myši a stlačíme klávesovú skratku Ctrl + C,
- presunieme sa na nové miesto, kam chceme vložiť kopírovaný objekt a buď klikneme pravým tlačidlom myši a vyberieme položku Vložiť (Prilepiť) alebo použijeme klávesovú skratku Ctrl + V.
- presunutím súboru alebo priečinka vyberieme (vystriheneme) objekt z pôvodného miesta a presunieme (premiestnime) na nové miesto. Na pôvodnom mieste súbor alebo priečinok neostane. Presunieme objekt nasledovne:
- klikneme pravým tlačidlom myši na objekt a vyberieme položku Vystrihnúť (Vyjmout),
- označíme objekt ľavým tlačidlom myši a stlačíme Ctrl + X,
- presunieme sa na nové miesto, kam chceme vložiť presúvaný objekt a buď klikneme pravým tlačidlom myši a vyberieme položku Vložiť (Prilepiť) alebo použijeme klávesovú skratku Ctrl + V.
- vymazaním súboru alebo priečinku odstránime objekt do koša. Odstránenie môžeme urobiť nasledovne:
- kliknutím pravým tlačidlom myši na objekt a vyberieme položku Odstrániť,
- označíme objekt ľavým tlačilom myši a stlačíme klávesu Delete,
- presunieme objekt ťahaním na ikonu Kôš.
Kôš a obnovovanie alebo odstraňovanie dokumentov
Kôš na pracovnej ploche slúži na odkladanie vymazaných dokumentov. Ak sa omylom stane, že odstránime objekt, ktorý ešte potrebujeme, nájdeme ho práve v Koši.
Obnovenie
Objekt obnovíme z Koša tak, že Kôš otvoríme dvojitým kliknutím a objekt jednoducho vyberieme (presunieme) z Koša alebo označíme objekt ľavým kliknutím myši naň a v ľavej časti okna Kôš vyberieme položku Obnoviť položky. Obnovený súbor bude presunutý z Koša na pôvodné miesto na disku.
Odstránenie
Vymazané súbory, priečinky a ostatné dokumenty, ktoré už nebudeme potrebovať, vyprázdnime z Kôša ich označením a stlačením klávesy Delete alebo výberom položky v ľavej časti okna Kôš Vyprázniť kôš alebo pravým kliknutím myši na ikonu Koša na pracovnej ploche a výberom položky Vysypať kôš.
Po vymazaní obsahu koša už nie je možné dané objekty obnoviť.
Úloha č. 1
Vytvorte na serveri ziaci (M:) v adresári s vašou triedou, vo vaše skupine (1. skupina/2. skupina) a vo vašom priečinku meno-priezvisko (meno=vaše meno, priezvisko=vaše priezvisko) adresár Meno_Priezvisko (kde Meno = vaše meno, Priezvisko = vaše priezvisko). V ňom vytvorte ďalšie adresáre s názvami: Domáce úlohy, Voľný čas. V priečinku Domáce úlohy vytvorte dva súbory MS Word s názvami domaca_uloha_1.doc, vylet_v_tatrach_2009.doc.
V adresári Voľný čas vytvorte ďalšie adresáre:Výlety s rodičmi, Výlety s kamarátmi, Výlety zo školy. V každom z nich budú adresáre Fotky a Videá. Do každého z nich si stiahnite niekoľko fotiek alebo videí (ak máte) z vašej obľúbenej fotoslužby. Napríklad fotoalbumy.sk, flickr.com a podobne.
Súbor vylet_v_tatrach_2009.doc presuňte do priečinka Výlety s kamarátmi a potom vytvorte odkaz/zástupcu (ang. shortcut) na tento súbor v priečinku Výlety s rodičmi. Teraz vymažte priečinok Videá z priečinka Výlety s rodičmi. Na adresu veronika(bodka)druskova(údenáč)dvp(bodka)sk pošlite odkaz na vaše obľúbené video z vaše obľúbenej videoslužby (videoalbumy.sk, youtube.com, …).
Úloha č. 2
Vytvorte na serveri ziaci (M:) v adresári s vašou triedou, vo vaše skupine (1. skupina/2. skupina) a vo vašom priečinku meno-priezvisko (meno=vaše meno, priezvisko=vaše priezvisko) adresárovo-súborovú štruktúru podľa obrázka nižšie.
Úloha č. 3
V adresárovo-súborovej štruktúre vytvorenej podľa úlohy č. 2 (vyššie) vyplňte v súbore iniciály.xls bunku B5 textom 1000€.
Úloha č. 4
Vytvorte na serveri ziaci (M:) v adresári s vašou triedou, vo vaše skupine (1. skupina/2. skupina) a vo vašom priečinku meno-priezvisko (meno=vaše meno, priezvisko=vaše priezvisko) adresár priecinky-subory .
V ňom vytvorte ďalšie štyri adresáre s názvami: Domáce úlohy, Referáty, Obrázky, Písomky . V priečinku Domáce úlohy vytvorte dva súbory MS Word s názvami domaca_uloha_z_matematiky.doc, domaca_uloha_z_francuzstiny.doc.
V adresári Referáty vytvorte ďalšie adresáre: Slovenský jazyk, Technika administratívy, Prax.
V adresári Slovenský jazyk bude uložený súbor Pavol_Országh_Hviezdoslav.doc, v ktorom bude napísane meno spisovateľa, rok a miesto narodenia a úmrtia a 5 diel, ktoré napísal.
V adresári Technika administratívy bude priečinok Lekcie, v ktorom budú uložené tri súbory lekcia1.doc, lekcia2.txt a lekcia3.xls.
V adresári Prax bude priečinok Cvičenia z praxe, v ktorom budú vytvorené odkazy (zástupcovia) na všetky tri súbory z priečinka Lekcie.
Úloha č.5
Pozrite si adresárovú štruktúru z úlohy č.2. Odpovedajte na nasledujúce otázky (odpoveď napíšte k danej otázke) a svoje odpovede uložte ako odpoved-uloha5.doc do svojho priečinka s vaším menom na zdieľaný disk ziaci (M:).
1. Je adresár Pracovné prázdny?
2. Ak vymažeme adresár Pracovné, zmaže sa zároveň aj súbor Sprava.doc?
3. Obsahuje adresár Hotovo nejaké podadresáre? Ak áno, vymenujte aké.
4. Napíšte úplnú cestu k súboru vydavky.xlsx
5. Označte nasledujúce tvrdenia slovami správne alebo nesprávne:
- adresár Správy obsahuje súbor tv.css
- v kmeňovom adresári Pracovná plocha sa nenachádza žiadny súbor
- v adresári Hotovo sa nenachádzajú žiadne priečinky
- adresár Zadanie je prázdny
- priamo v adresári Riešenia sa nachádzajú tri podadresáre a päť súborov
6. Vypíšte všetky adresáre alebo podadresáre, ktoré neobsahujú žiadny súbor
7. Je adresár 01 umiestnený priamo v adresári Pracovná plocha?
8. Ak zmažeme adresár Ulohy, bude zmazaný aj adresár Hotovo?
9. Napíšte, v ktorom adresári sa nachádza najviac podadresárov.
10. Napíšte koľko adresárov a koľko súborov obsahuje adresár Pracovná plocha.
Úloha č.6
V adresári na sieťovej jednotke žiaci (M:) vo svojej triede a príslušnej skupine pod svojím menom vytvorte adresár Cvičenie. V ňom vytvorte ďalšie tri adresáre: Zadanie, Pracovné, Riešenie a jeden súbor s názvom inicialy.txt.
V adresári Pracovné vytvorte podadresár 01 a doňho uložte súbor správa.txt.
V adresári Riešenie vytvorte podadresár Hotovo, ktorý bude obsahovať tri súbory: deti.txt, meno.doc, hry.xls.
Do adresára Zadanie uložte dva súbory: tlač.txt, program.doc.
Otvorte súbor inicialy.txt a do prvého riadku napíšte svoje meno a priezvisko, triedu a do druhého riadku napíšte slovo „originál„. Súbor uložte a zavrite.
Potom súbor inicialy.txt skopírujte do adresára Hotovo.
Skopírovaný súbor v adresári Hotovo otvorte a slovo „originál“ prepíšte na slovo „kópia„. Súbor uložte a zatvorte.
Upravený súbor inicialy.txt z adresára Hotovo skopírujte do adresára 01.
Skopírovaný súbor inicialy.txt v adresári 01 premenujte na kopia-inicialy.txt.
Úloha č.7
V adresári na sieťovej jednotke žiaci (M:) vo svojej triede a príslušnej skupine pod svojím menom vytvorte adresár Zhrnutie. V ňom ďalej vytvorte adresáre Obrázky, Vymazané, Dokumenty.
V adresári Dokumenty vytvorte dva adresáre: Osobné, Pracovné.
Do adresára Osobné uložte dva súbory: deti.txt, meno.doc. Do adresára Pracovné uložte súbor tlač.txt.
Do adresára Obrázky nakopírujte 3 obrázky, ktoré sa nachádzajú v počítači.
V adresári Osobné vytvorte nový súbor informácie.txt. Tento súbor otvorte a napíšte doňho nasledujúce údaje:
- do prvého riadku svoje meno, priezvisko a triedu
- do druhého riadku názov školy a adresu
- do tretieho riadku meno a priezvisko učiteľa informatiky
Súbor uložte a zavrite.
Súbor informacie.txt skopírujte do adresára Pracovné.
V adresári Pracovné premenujte skopírovaný súbor informacie.txt na súbor udaje.txt.
Do adresára Vymazané presuňte jeden súbor, ktorý sa nachádza v Koši. Ak sa tam nenachádza žiadny súbor, adresár Vymazané ponechajte prázdny.
V adresári Dokumenty vytvorte podadresár Nájdené dokumenty.
Vyhľadajte v počítači súbory s príponou .doc, ktoré boli zmenené za posledný mesiac. Všetky nájdené súbory uložte do adresára Nájdené dokumenty.
Úloha č. 8
Vytvorte na serveri ziaci (M:) v adresári s vašou triedou, vo vaše skupine (1. skupina/2. skupina) a vo vašom priečinku meno-priezvisko (meno=vaše meno, priezvisko=vaše priezvisko) adresár Dokumenty.
V ňom vytvorte ďalšie štyri adresáre s názvami: Domáce úlohy, Referáty, Ťaháky, Písomky. V priečinku Domáce úlohy vytvorte dva súbory MS Word s názvami: matematika.doc, francuzstina.doc.
V adresári Referáty vytvorte ďalšie adresáre: Slovenský jazyk, Technika administratívy, Prax, Anglický jazyk, Informatika.
V adresári Slovenský jazyk bude uložený súbor Ján_Botto.doc, v ktorom bude napísane meno spisovateľa, rok a miesto narodenia a úmrtia a 5 diel, ktoré napísal.
V adresári Technika administratívy bude priečinok Cvičenia, v ktorom budú uložené tri súbory cvičenie1.doc, cvičenie2.txt a cvičenie3.xls.
V adresári Prax bude priečinok Cvičenia z praxe, v ktorom budú vytvorené odkazy (zástupcovia) na všetky tri súbory z priečinka Cvičenia.
V adresári Anglický jazyk bude uložený súbor s názvom Headway.jpg, čo je vlastne obrázok knihy Headway, ktorý nájdete na internete.
Adresár Informatika bude obsahovať dva súbory: vstupné_zariadenia.doc, výstupné_zariadenia.doc. Do každého súboru vymenujte po 5 zariadení, ktoré patria medzi vstupné a ktoré medzi výstupné zariadenia.
Úloha č.9
V adresári na sieťovej jednotke žiaci (M:) vo svojej triede a príslušnej skupine pod svojím menom vytvorte adresár Škola. V ňom ďalej vytvorte adresáre Učitelia, Spolužiaci, Známky, Fotky.
V adresári Učitelia vytvorte súbor: mena_učiteľov.doc, do ktorého uvediete 10 učiteľov, ktorí Vás učia.
Do adresára Spolužiaci uložte dva súbory: chlapci.doc, dievčatá.doc. Do súboru chlapci.doc napíšte mená vašich spolužiakov – chlapcov, do súboru dievčatá.doc mená vašich spolužiačiek – dievčat.
V adresári Známky vytvorte súbor moje_známky.xls, v ktorom uvediete známky z jednotlivých predmetov (môžete si aj vymyslieť).
Do adresára Fotky umiestnite 5 fotografií svojich spolužiakov, učiteľov, školy a pod.
Použitá literatúra
- KALAŠ, I. a kol. Informatika pre stredné školy, Slovenské pedagogické nakladateľstvo, Bratislava 2004, ISBN 80-10-00528-2
- Lauko, P., Tomusko, M. Informatika s Tomíkom, Computer Press, Brno 2008, ISBN 978-80-251-1720-0
- Britvík, M. Hardvér, Microsoft Windows XP, Internet, Microsoft Word 2003, Microsoft Excel 2003,P+M, Turany 2004, ISBN 80-967815-6-1
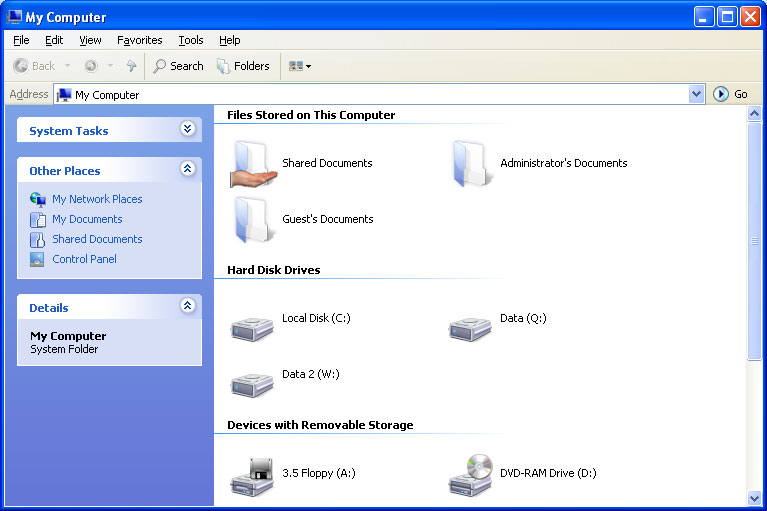

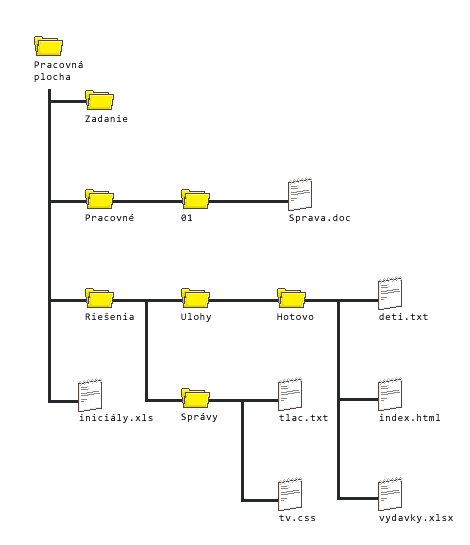
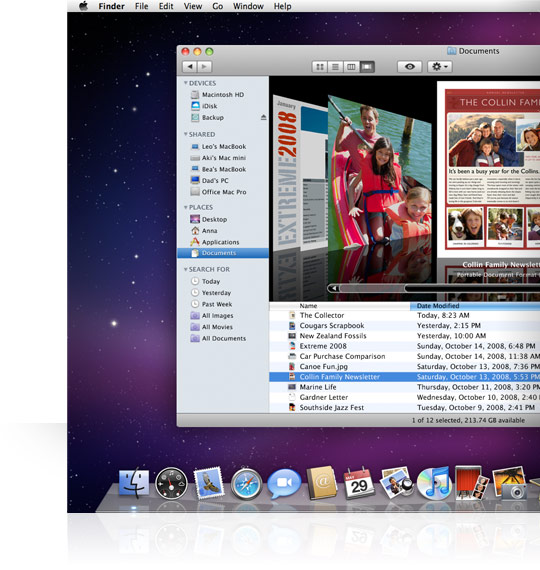
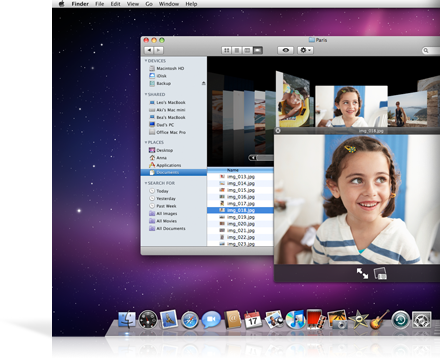
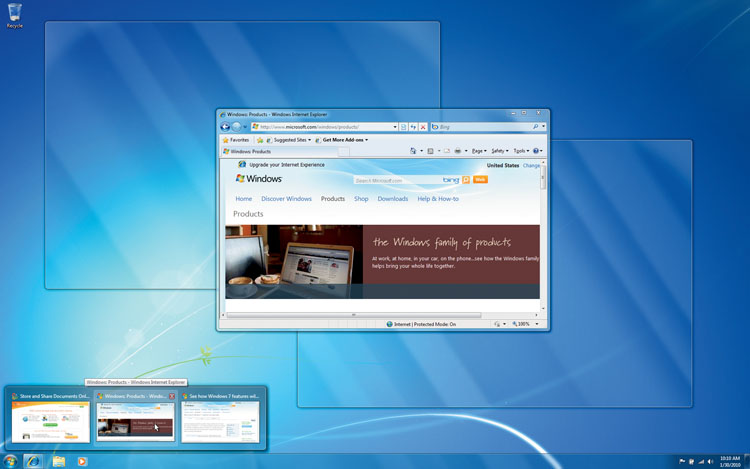
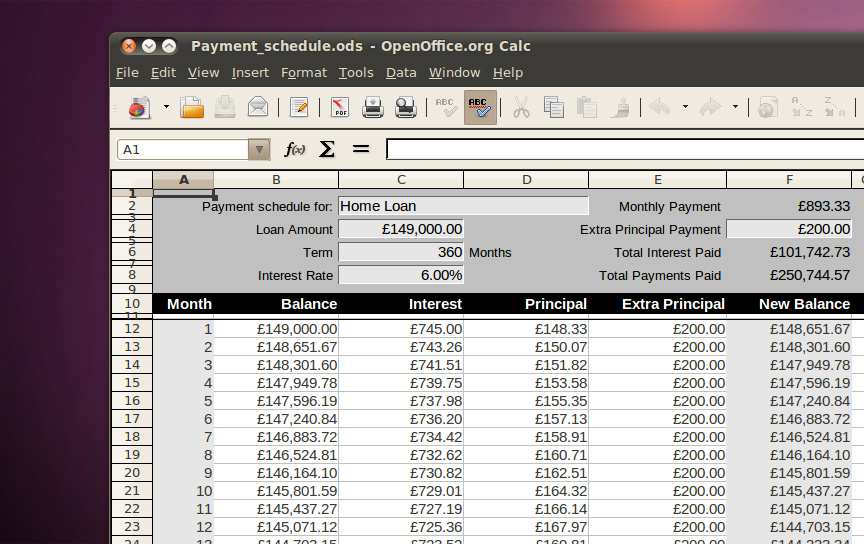
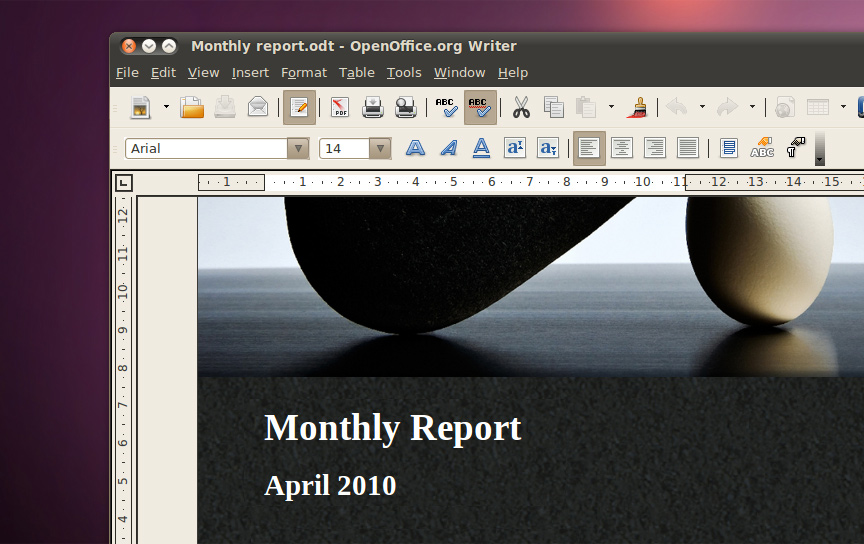

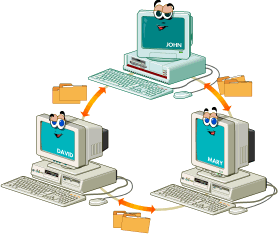 Obr. 2: Peer-to-peer (
Obr. 2: Peer-to-peer ( Obr.1: Procesor (
Obr.1: Procesor (