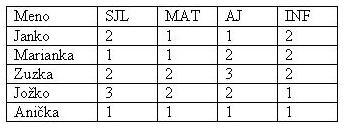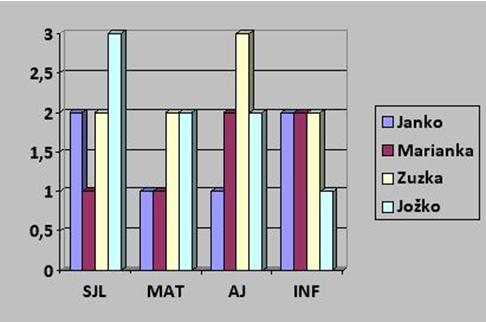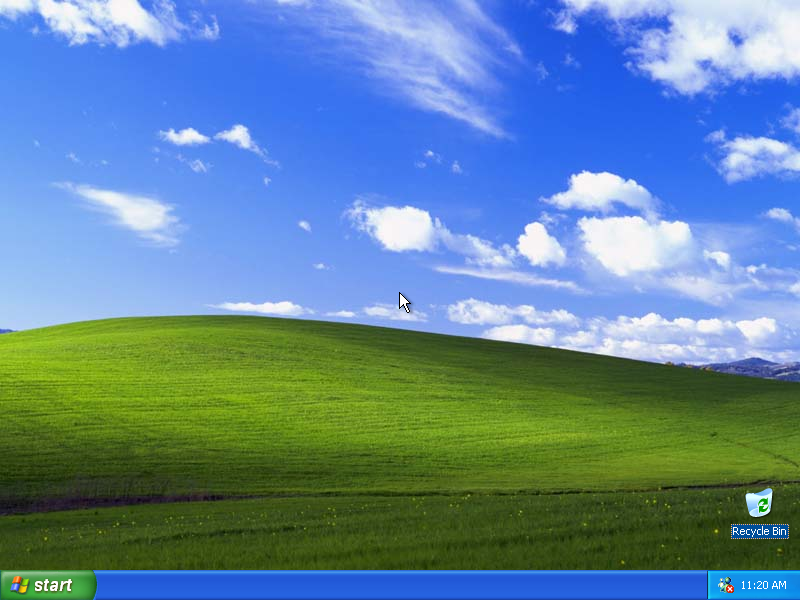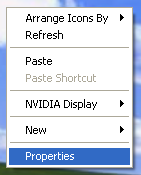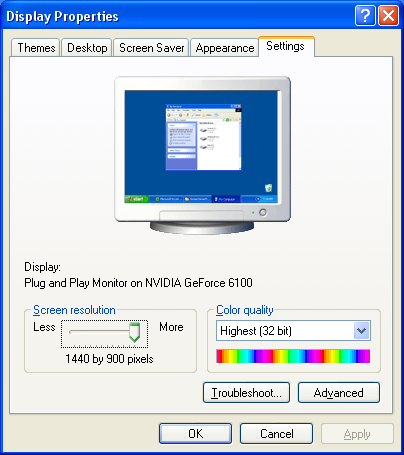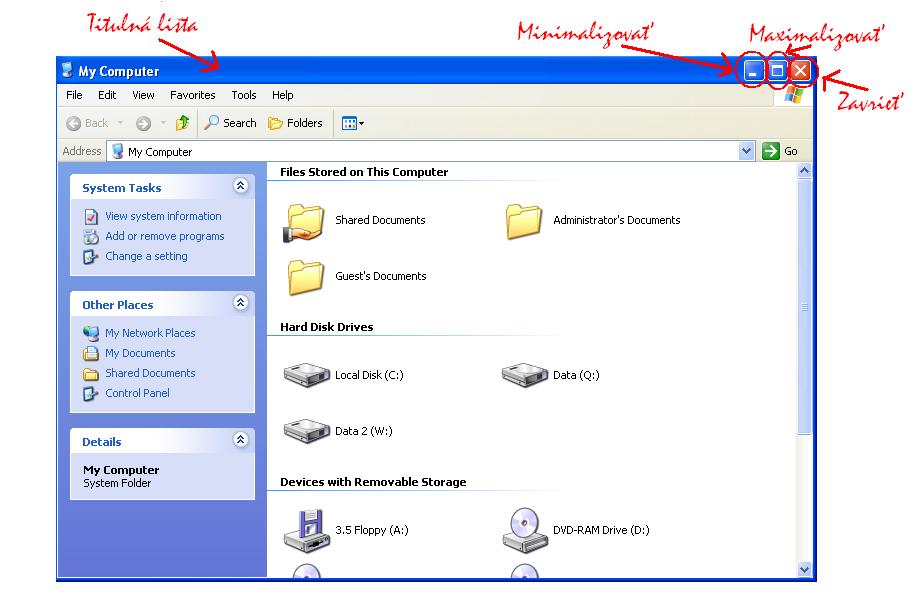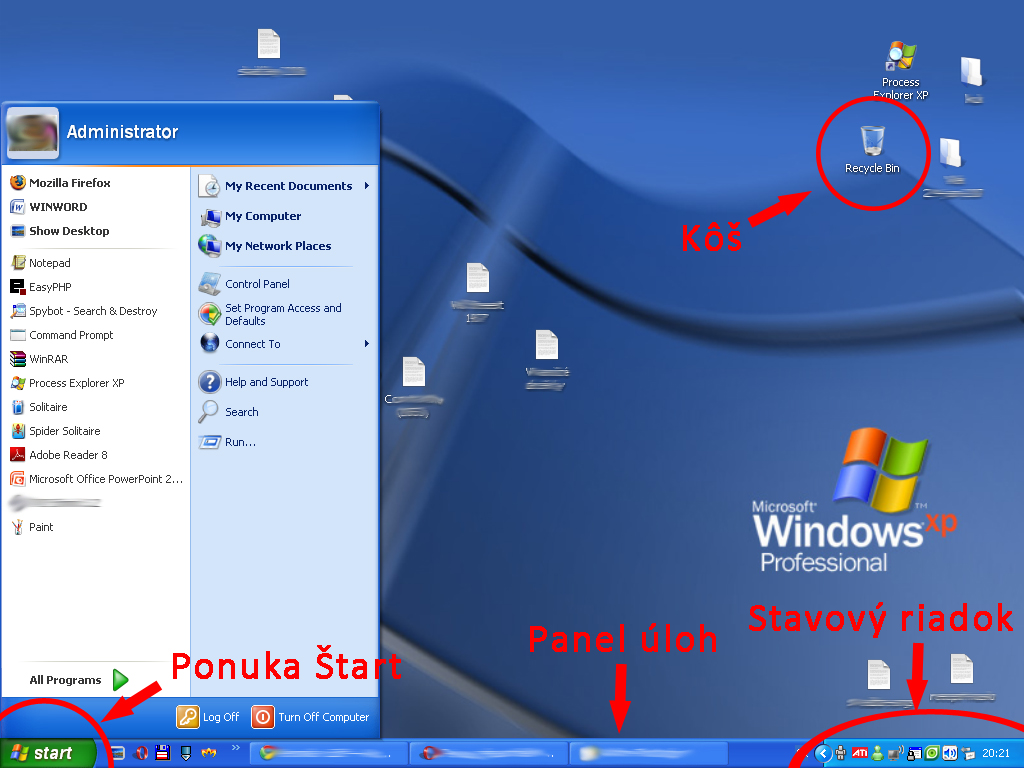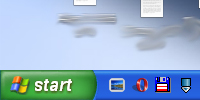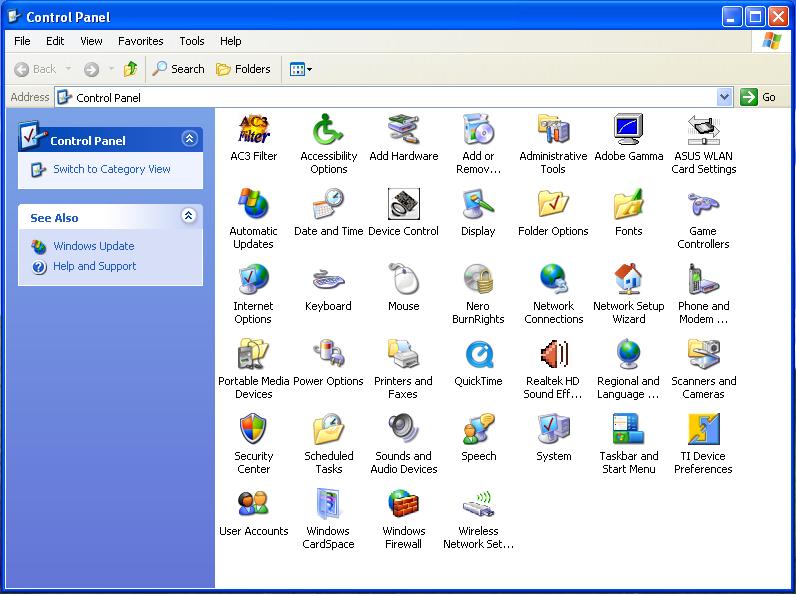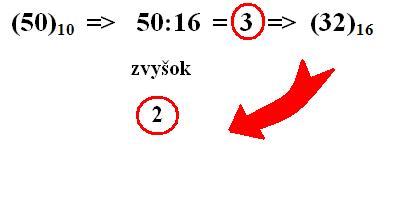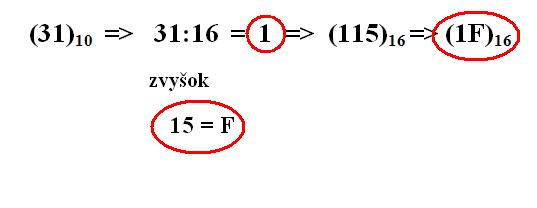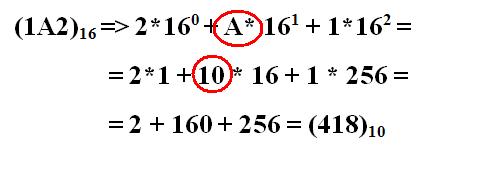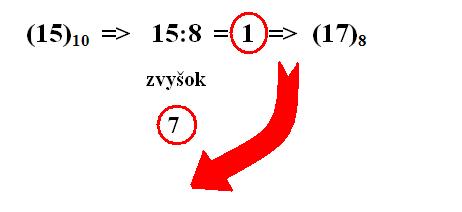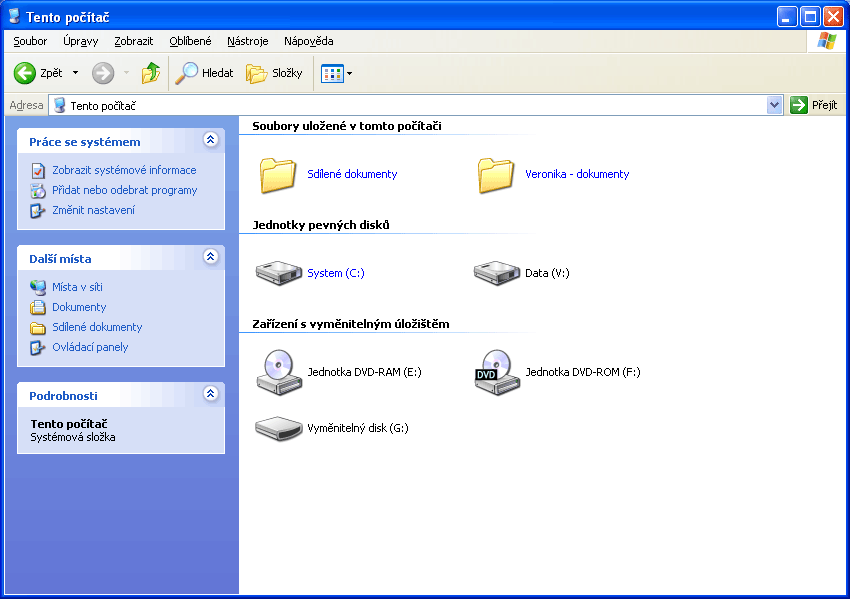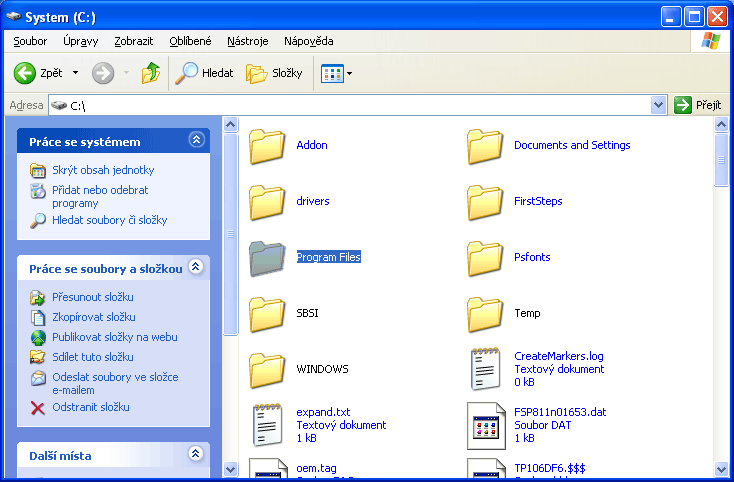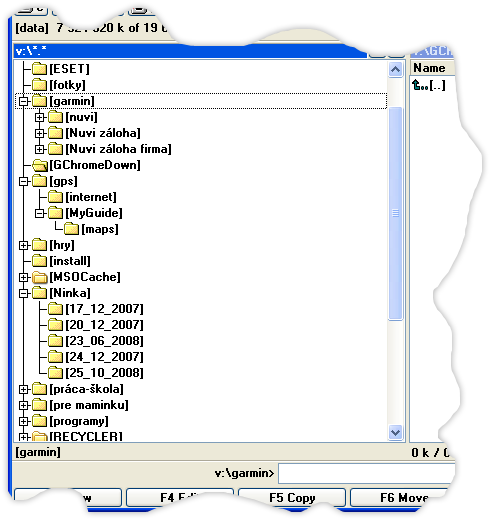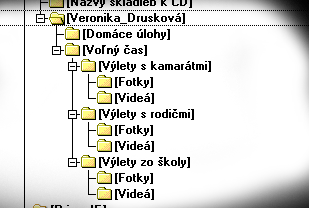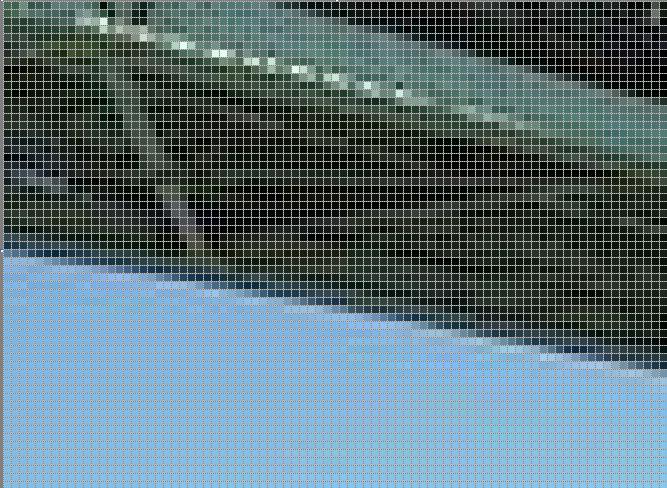Operačný systém Microsoft Windows XP
- 2001
- Windows XP Home Edition pre domácich používateľov
- Windows XP Professional pre náročnejších používateľov
- Windows XP 64-bit Edition pre pracovné stanice so 64-bitovou architektúrou
- ide o prvý klientský, 64-bitový operačný systém od firmy Microsoft
- vyhovuje náročným požiadavkám špecializovaných pracovných staníc, ktoré vyžadujú veľkú pamäť
- systém XP vychádza z OS Windows NT a Windows 2000
Práca s myšou
- klik ľavého tlačidla myši – výber objektu
- dvojklik ľavého tlačidla myši – spustenie programu, otvorenie súboru, dokumentu, …
- klik pravého tlačidla myši – vyvolanie tzv. kontextového menu
- vlečenie objektu myšou – stlač (ľavé tlačidlo myši) – ťahaj – pusť
Pracovná plocha a jej základné prvky
Na pracovnej ploche operačného systému prebieha naša práca s PC a s jednotlivými programami. Vzhľad pracovnej plochy si môžeme prispôsobiť podľa seba a zvoliť si farbu alebo ľubovoľný obrázok.
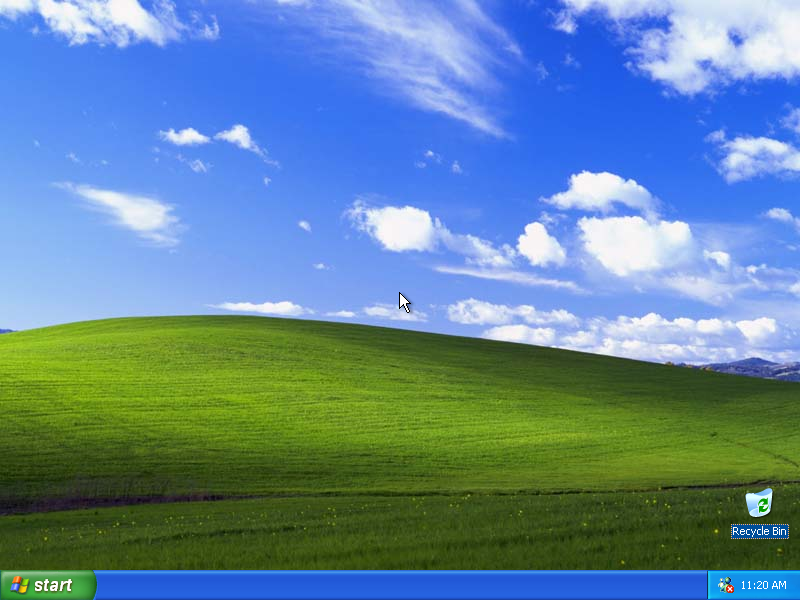
Na každej pracovnej ploche sa nachádza ikona Kôš, ktorá nám slúži na odstraňovanie súborov, dokumentov, programov, atď.
Daný súbor odstránime do Kôša jednoduchým presunutím, alebo kliknutím pravým tlačidlom myši na súbor a výberom možnosti odstrániť.
[vimeo]2048668[/vimeo]
Ak nechtiac vyhodíme dokument do Kôša, nájdeme ho jednoduchým otvorením ikony Kôša a jeho vybraním, avšak pod podmienkou, že sme ešte definitívne nevyprázdnili Kôš.
Obsah Koša, ktorý chceme zmazať navždy, odstránime tak, že ľavým dvojklikom myši otvoríme ikonu Koša a zvolíme možnosť vyprázdniť Kôš, alebo klikneme pravým tlačidlom myši na ikonu Koša a taktiež vyberieme možnosť vyprázdniť Kôš.
[vimeo]2048777[/vimeo]
Nastavenie pracovnej plochy
Pracovnú plochu nastavíme kliknutím do nej pravým tlačidlom myši, kedy sa nám zobrazí tzv. kontextové menu. V ňom vyberiem možnosť Vlastnosti (ang. Properties).
Kontextové menu:
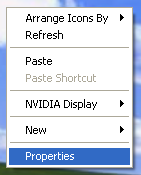
Po kliknutí na túto možnosť sa otvorí dialógové okno, ktoré obsahuje karty/záložky s prvkami nastavujúcimi rozličné vlastnosti obrazovky/pracovnej plochy.
Dialógové okno:
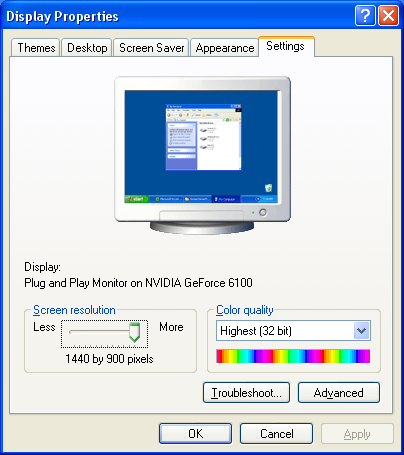
Dialógové okno obsahuje päť kariet:
- Motívy (ang. Themes)
- Pracovná plocha (ang. Desktop)
- Šetrič obrazovky (ang. Screen Saver)
- Vzhľad (ang. Appearance)
- Nastavenie (ang. Settings)
Motívy
Táto karta umožňuje nastaviť motív zobrazenia okien v operačnom systéme Windows. Na výber je klasický motív, Windows XP motív, ale aj vybrať inými užívateľmi vytvorené motívy online. Prípadne je možnosť vlastný motív uložiť a neskôr sa k nemu vrátiť.
Pracovná plocha
Karta umožňuje nastaviť pozadie pracovnej plochy obrazovky. To znamená, že sa vyberie obrázok do pozadia, nastavia sa jeho vlastnosti umiestnenia. Prípadne sa vyberie farba pozadia, keď má byť obrazovka bez obrázku.
Šetrič obrazovky
Tu sa nastavuje šetrič obrazovky, čo je stav, keď sa s počítačom dlhšie (dopredu nastavený čas) nepracuje a nechceme, aby displej monitora zbytočne nemíňal energiu. Dokonca je možné nastaviť pri spustení šetriča, aby sa jeho zrušenie vykonalo len po zadaní hesla používateľa systému Windows.
Vzhľad
Nastavuje vzhľad okien, farebnú schému a veľkosť písma v oknách. Je možné nastaviť aj efekty pri práci s oknami, taktiež aj rozšírené nastavenia, ktoré ale fungujú len pri klasickom motíve (poznáme z Windows 2000).
Nastavenie
Umožňuje nastaviť rozlíšenie obrazovky, kvalitu farieb, prípadne iné pokročilé vlastnosti, ako napríklad frekvencia zobrazovania, množstvo pixlov na palec a podobne.
[vimeo]2084765[/vimeo]
Úloha: Nakreslite pekný obrázok v programe Skicár (Maľovanie), uložte ho a nastavte ako pozadie pracovnej plochy. Nakoniec nastavte vlastnosti pracovnej plochy do pôvodného stavu.
Práca s oknami
[vimeo]2085053[/vimeo]
Ak máme otvorených viac okien a potrebujeme si ich usporiadať tak, aby sme videli každé, tak okná na pracovnej ploche môžeme nastaviť cez pravé tlačidlo myšky, kliknutím na panel úloh, kde máme na výber:
- okná do kaskády
- okná pod seba
- okná veľa seba
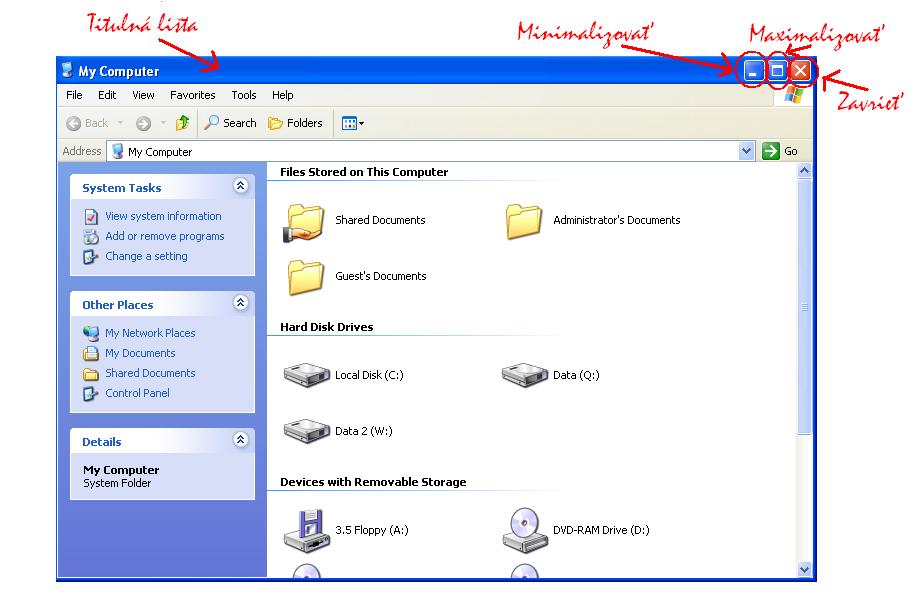
Pracovné prostredie
Panel úloh (hlavný panel) s ponukou Štart
Panel úloh s ponukou Štart je najpoužívanejším prvok OS a obsahuje nasledujúce časti:
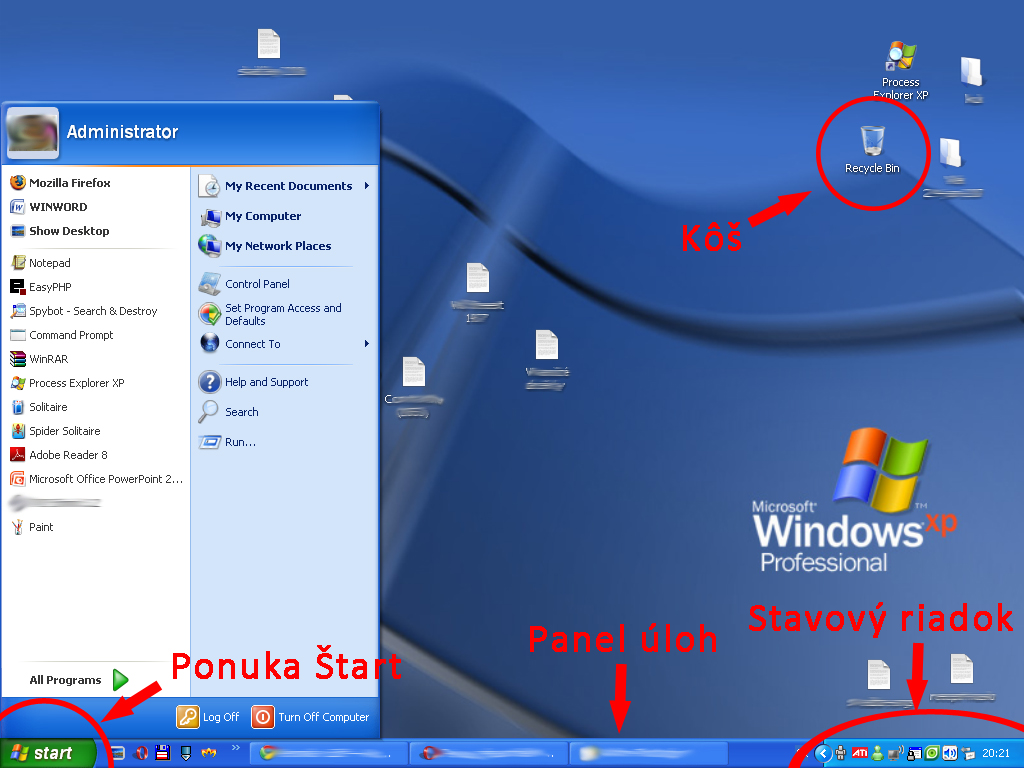
Ponuka Štart
Ponuka Štart je vstup k programom, priečinkom a nastaveniam počítača.
Pomocou ponuky Štart možno vykonávať nasledujúce bežné činnosti:
- Otvárať bežne používané priečinky
- Vyhľadávať súbory, priečinky a programy
- Upravovať nastavenie počítača
- Získať pomoc pri práci s operačným systémomWindows
- Odhlásiť sa zo systému Windows alebo sa prepnúť na iné používateľské konto
Ponuku Štart otvoríte kliknutím na tlačidlo Štart v ľavom dolnom rohu obrazovky.

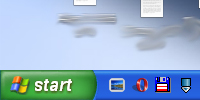
Druhou možnosťou je stlačiť kláves s logom systému Windows, ktorý sa nachádza na klávesnici a zobrazí sa ponuka Štart.

Ponuka Štart je rozdelená na tri základné časti:
- Veľká ľavá časť zobrazuje krátky zoznam programov v počítači. Po kliknutí na položku Všetky programy sa zobrazí úplný zoznam programov.
- Pravá časť poskytuje prístup k bežne používaným priečinkom, súborom, nastaveniam a funkciám.
- Dolu sa nachádza pole pre odhlásenie užívateľa alebo pre vypnutie počítača.

Ovládací panel (Control panel)
Pre základné systémové nastavenie je potrebné používať ovládací panel. Ovládací panel nájdeme cez Štart -> Ovládací panel.
Otvorí sa nám okno ovládacieho panelu, kde si zvolíme konkrétnu ikonu, s ktorou chceme pracovať.
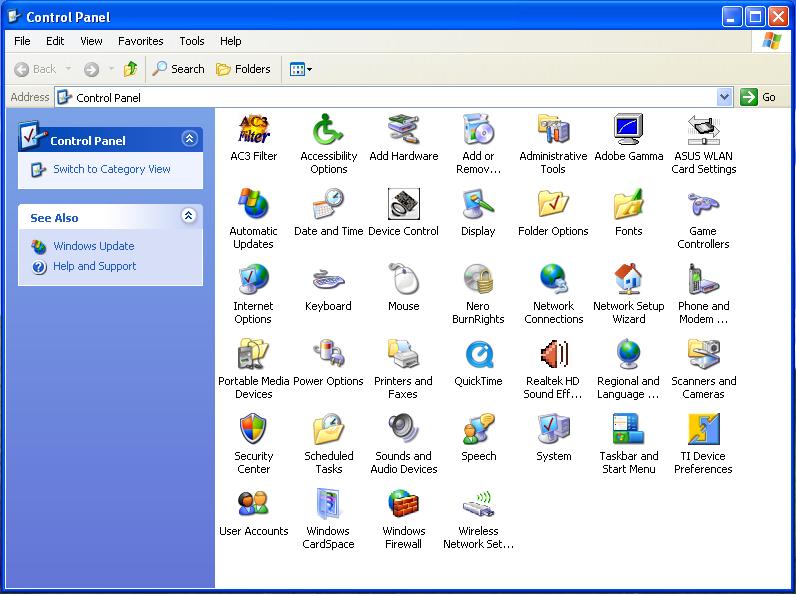
Popíšeme si niektoré ikony:
 Ikona System, nám po otvorení zobrazí okno s názvom System Properties (Vlastnosti systému), kde v záložke General (Všeobecné) nám podá stručné informácie o operačnom systéme o type procesora, veľkosti jeho taktovacej frekvencie a o veľkosti operačnej pamäti. V záložke Hardware pod tlačidlom Device Manager (Manažment zariadení) nám umožňuje pristupovať k nastaveniam vlastností komponentov počítača.
Ikona System, nám po otvorení zobrazí okno s názvom System Properties (Vlastnosti systému), kde v záložke General (Všeobecné) nám podá stručné informácie o operačnom systéme o type procesora, veľkosti jeho taktovacej frekvencie a o veľkosti operačnej pamäti. V záložke Hardware pod tlačidlom Device Manager (Manažment zariadení) nám umožňuje pristupovať k nastaveniam vlastností komponentov počítača.
Ikona Display, nám po otvorení zobrazí okno s názvom Display Properties (Vlastnosti obrazovky), kde v záložke Desktop (Pozadie) si môžeme nastaviť ľubovoľný obrázok pozadia. V záložke settings (nastavenia) môžeme meniť rozlíšenie obrazovky a kvalitu farieb obrazovky.
Ikona Add or Remove (Pridať alebo Odobrať), nám po otvorení zobrazí okno s názvom Add or Remove Programs (Pridať alebo Odobrať Programy). Je tu možnosť odinštalovať akýkoľvek do systému nainštalovaný program a to pod záložkou Change or Remove Programs jednoduchým označením daného programu a následným kliknutím na tlačidlo Change/Remove alebo iba Remove.
Ikona Internet Options (Nastavenia Internetu), nám po otvorení zobrazí okno s názvom Internet Properties (Vlastnosti Internetu). Pod záložkou General (Všeobecné) je tu možné si nastaviť Home Page (Domovskú stránku) a nastaviť si dĺžku trvania uchovania užívateľom navštívených Internetovských stránok v priečinkoch Histórie a vyčistenie tejto Histórie.
Ikona Taskbar and Start Menu (Hlavný Panel a Ponuka Štart), nám po otvorení zobrazí okno s názvom Taskbar and Start Menu Properties (Vlastnosti Hlavného Panelu a Ponuky Štart ). Je tu možné meniť grafiku týchto nástrojov, zviditeľnovať a naopak skývať rôzne ich súčasti.
Ikona User Accounts (Kontá užívateľov), nám po otvorení zobrazí okno s názvom User Accounts (Kontá užívateľov ).Je tu možné vytvoriť nové konto, premenovať, zmeniť obrázok a zmeniť prístupové heslo už existujúceho konta.
Ikona Mouse (Myš), nám po otvorení zobrazí okno s názvom Mouse Properties (Vlastnosti Myši ). Je tu možné meniť nastavenia myši, napr.: funkciu tlačidiel myši, grafiku zobrazovania kurzora a mnoho iného.
1. KALAŠ, I. a kol. Informatika pre stredné školy, Slovenské pedagogické nakladateľstvo, Bratislava 2004, ISBN 80-10-00528-2
2. http://sk.wikipedia.org/wiki/Operačný_systém
3.http://windowshelp.microsoft.com/Windows/sk-SK/help/e5ab641b-e34f-49a8-9ecd-6fd43a8dc89a1051.mspx
4. Lauko, P., Tomusko, M. Informatika s Tomíkom, Computer Press, Brno 2008, ISBN 978-80-251-1720-0