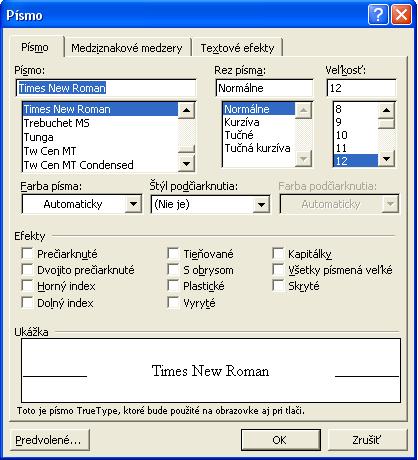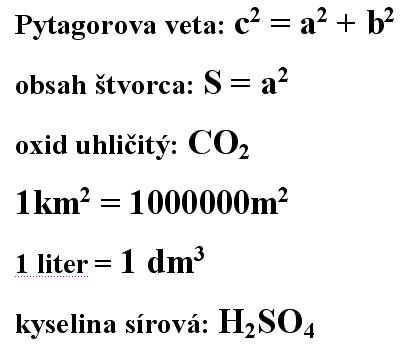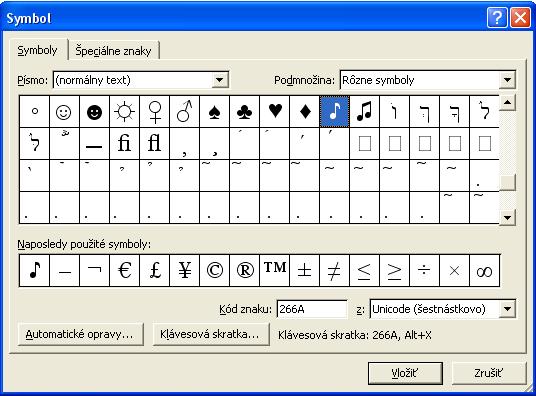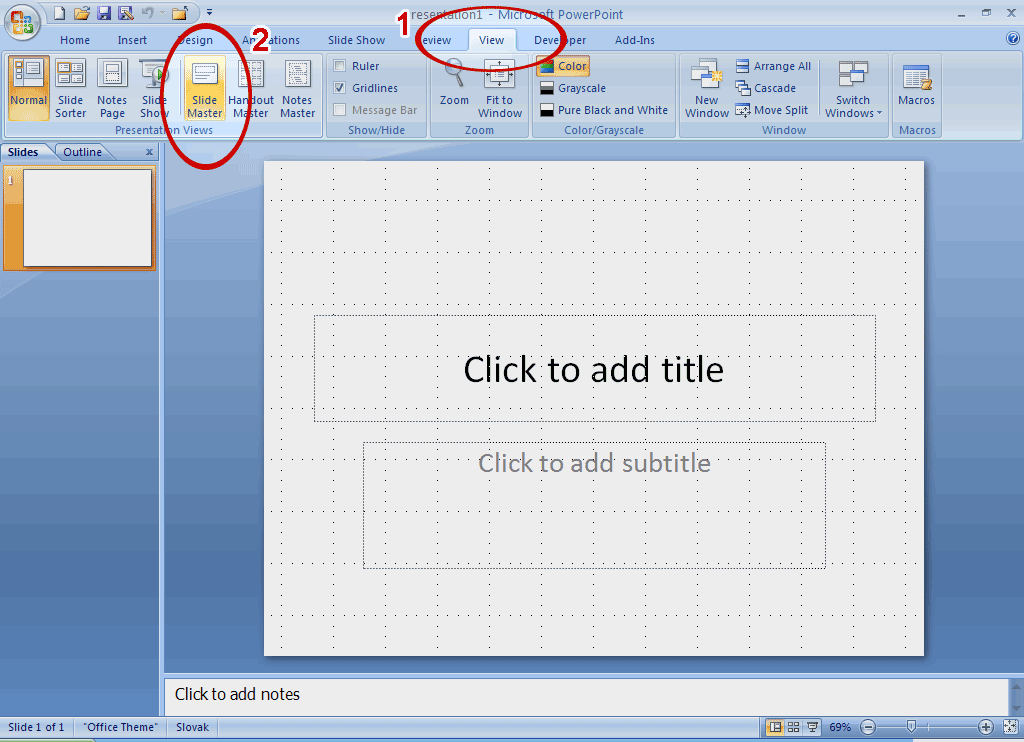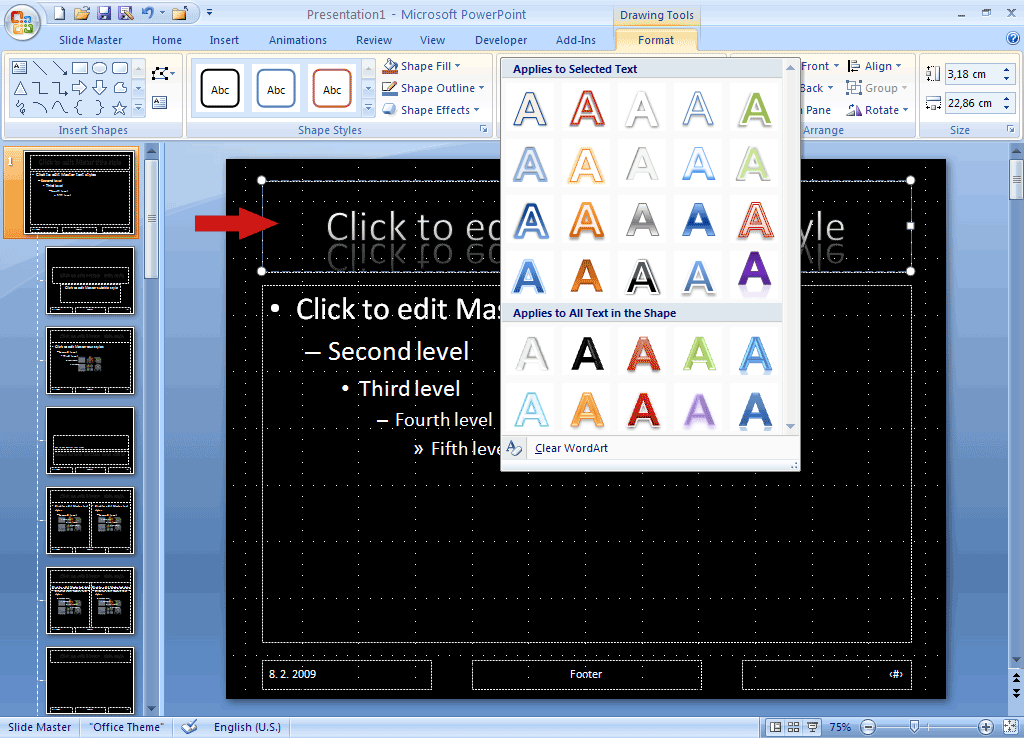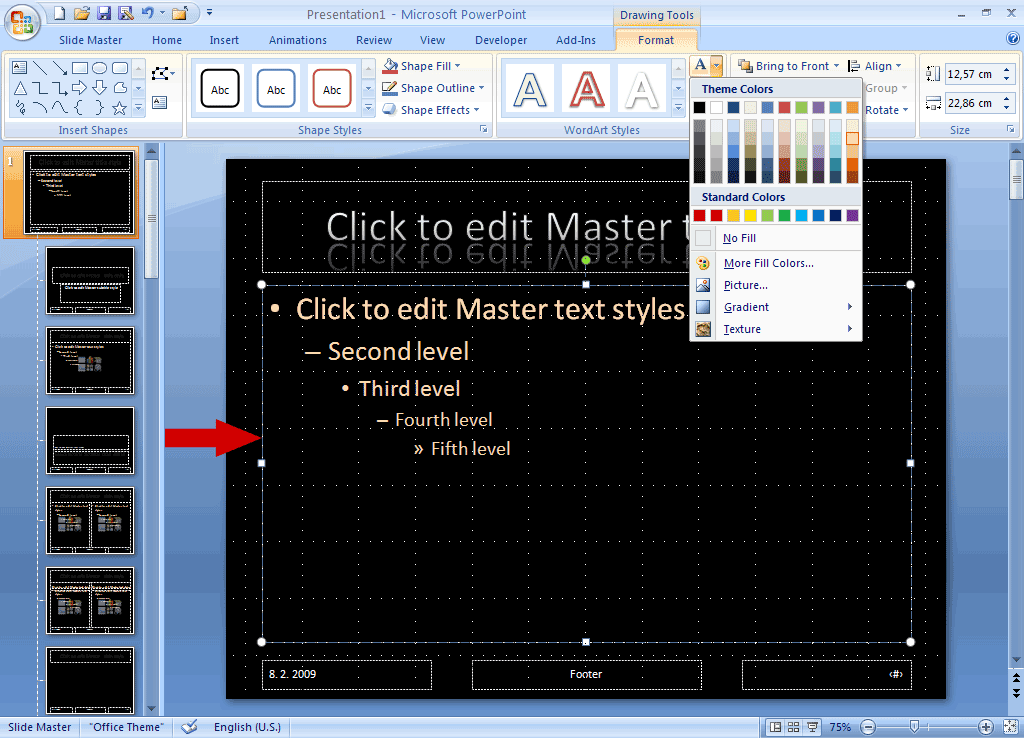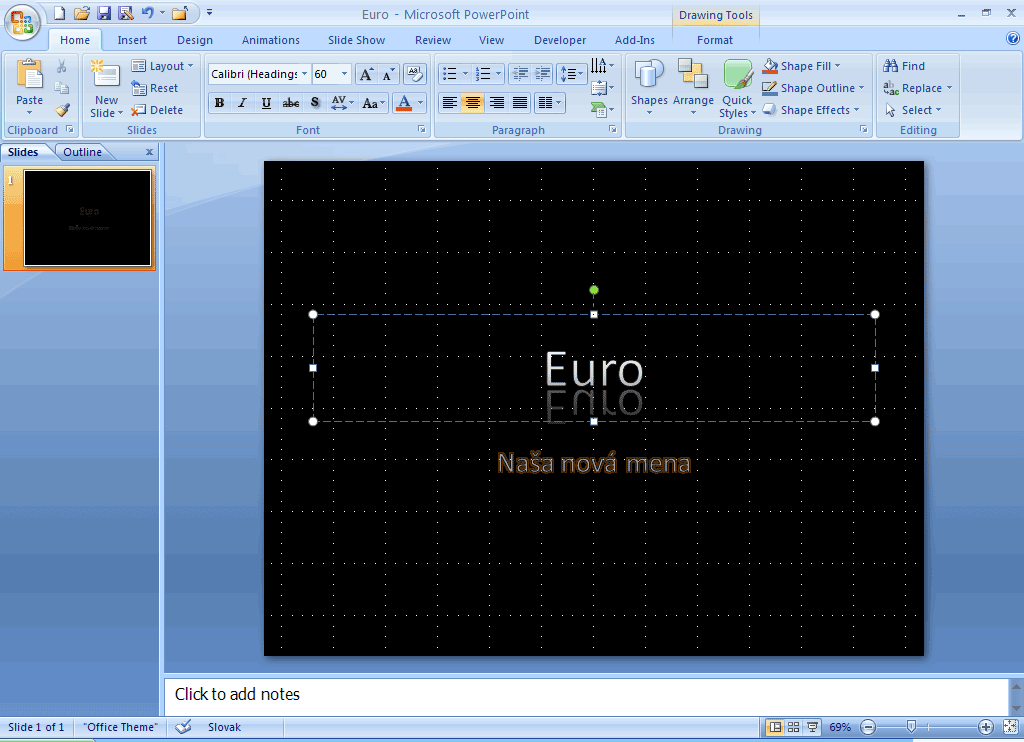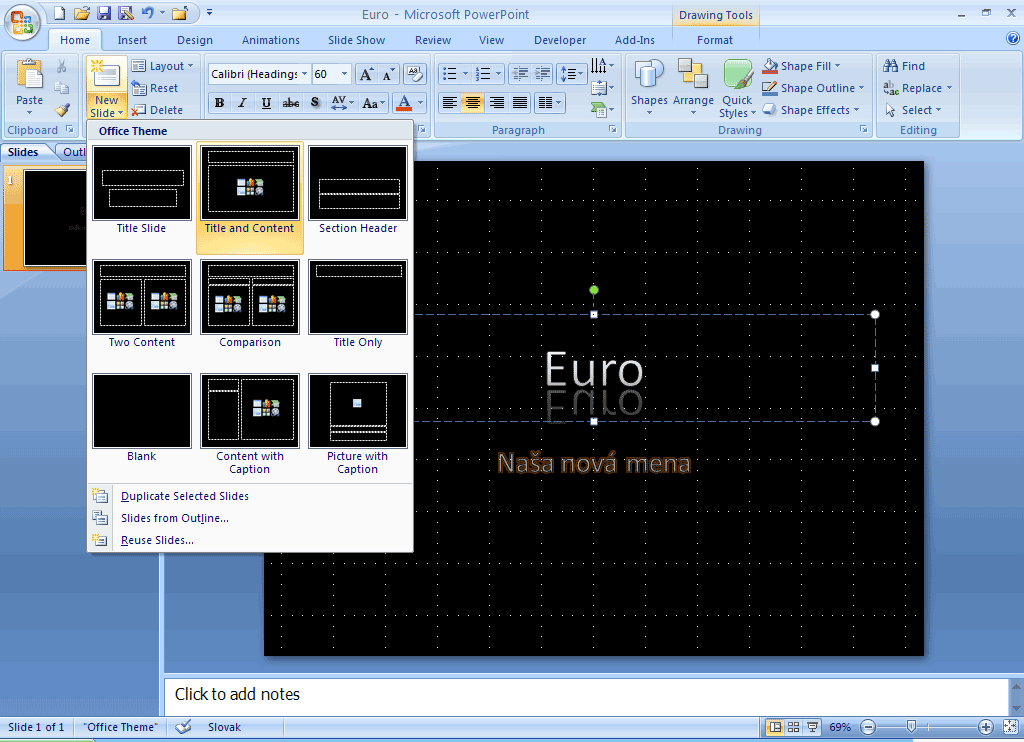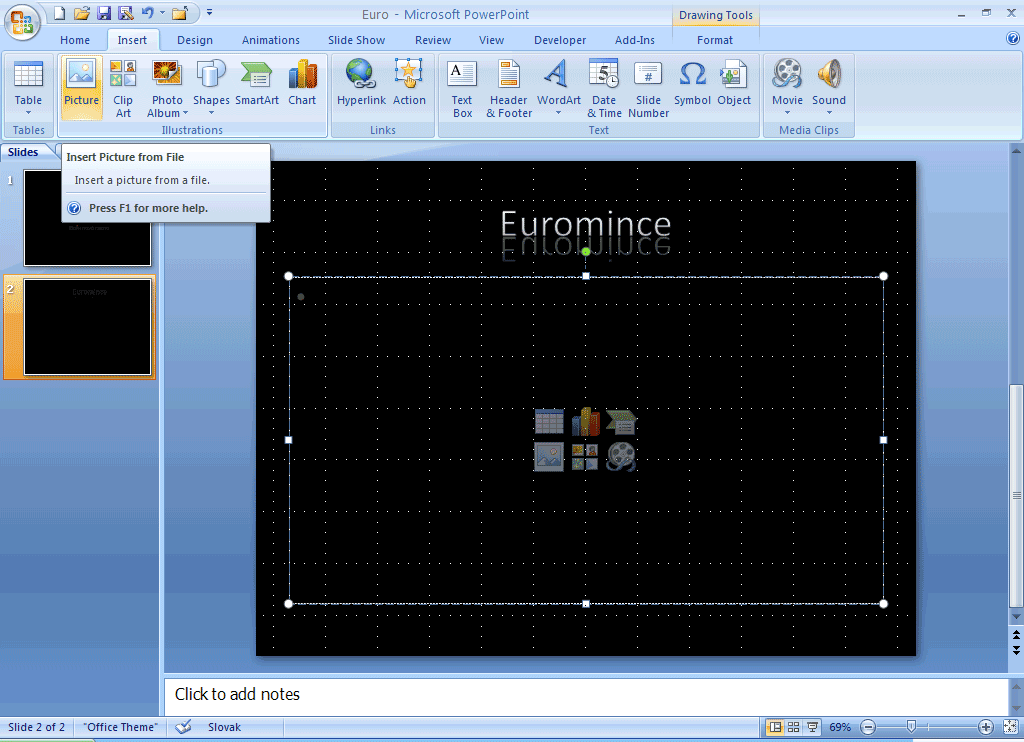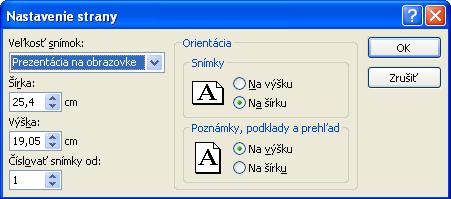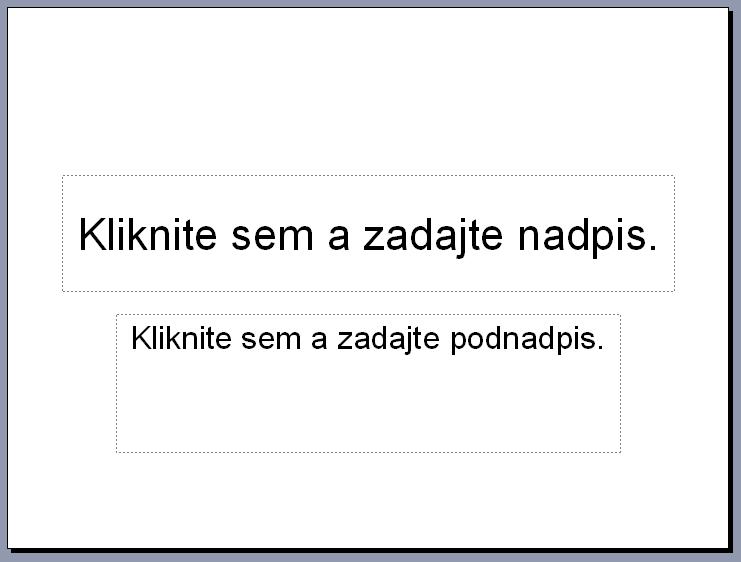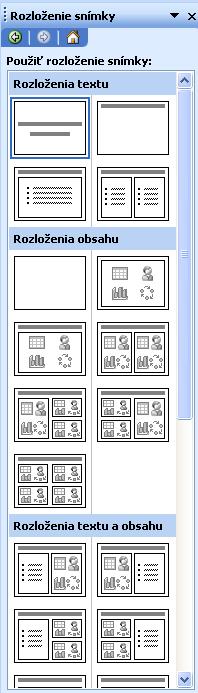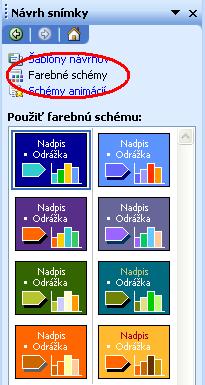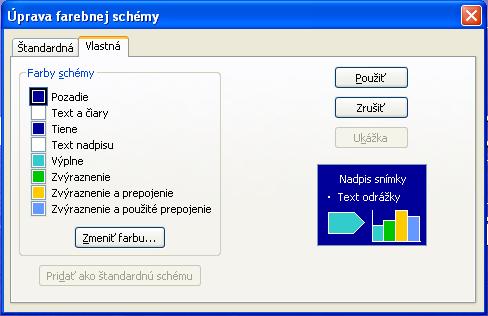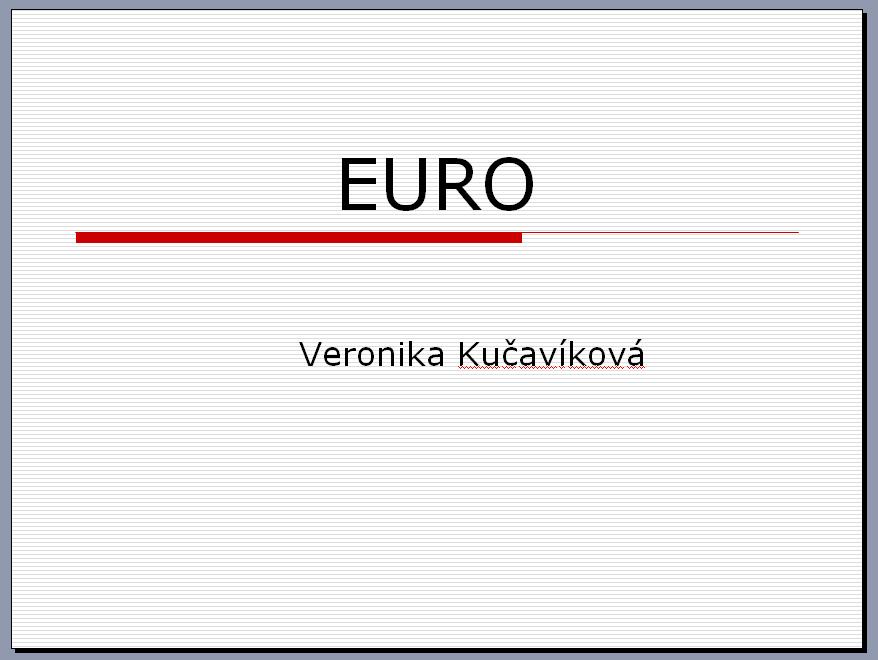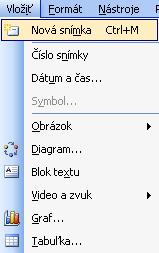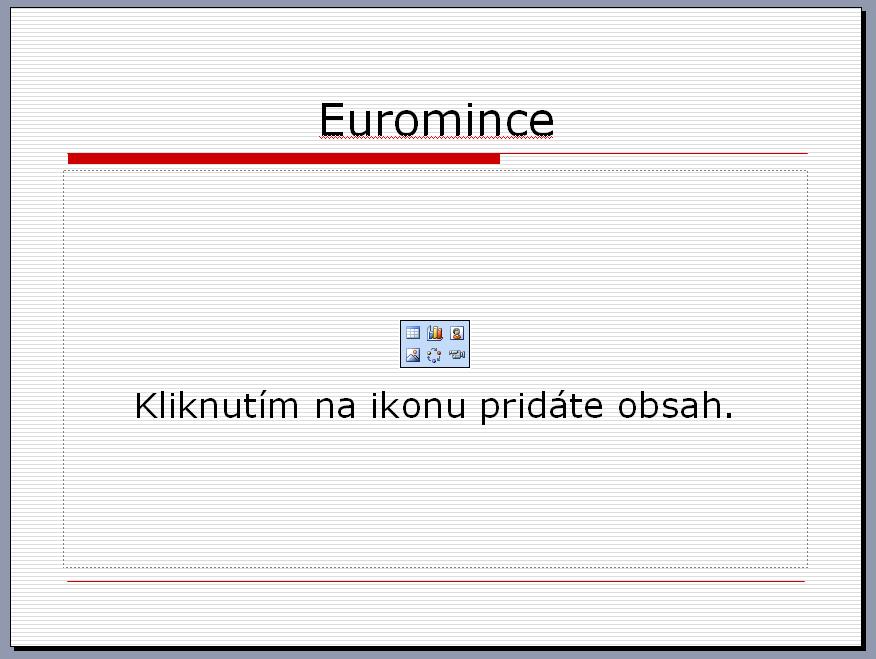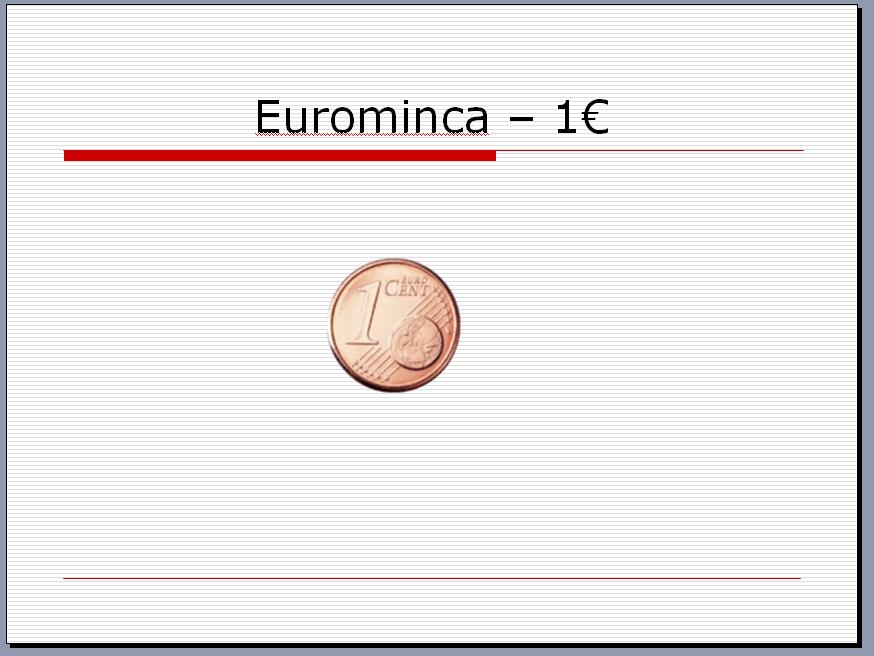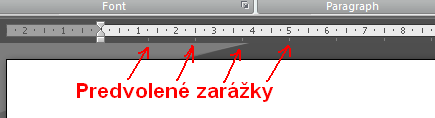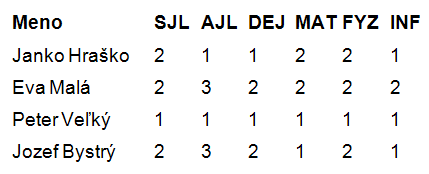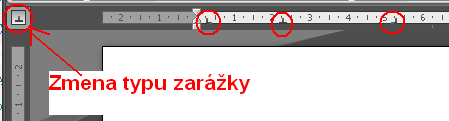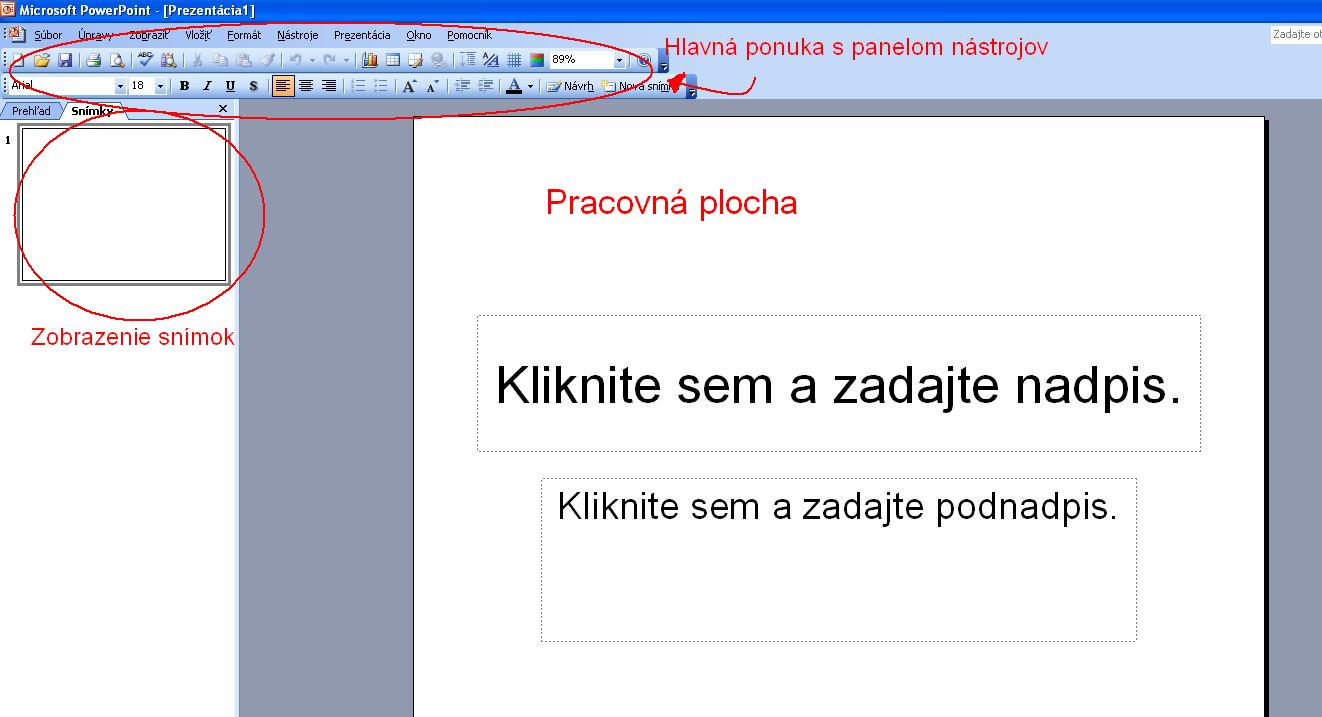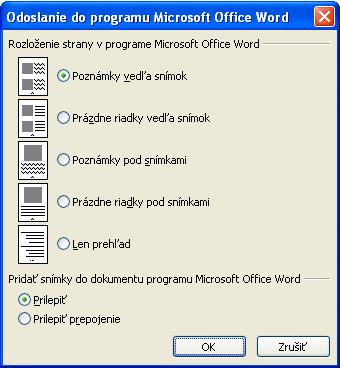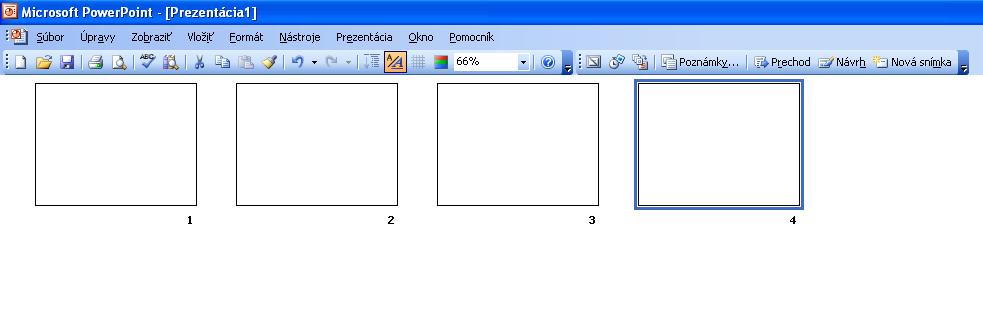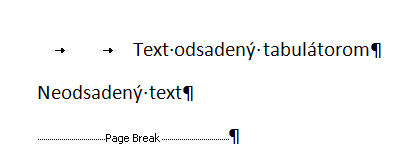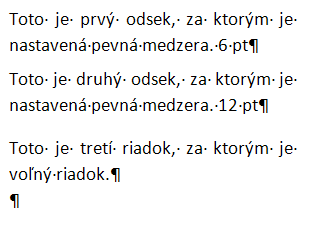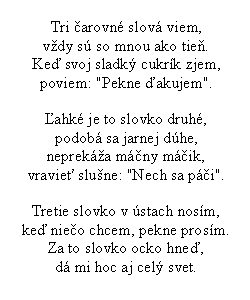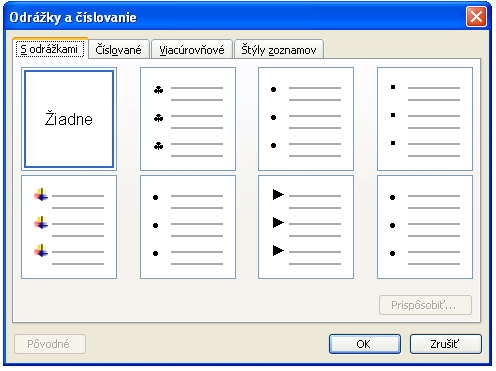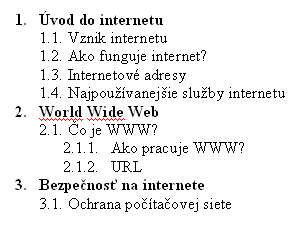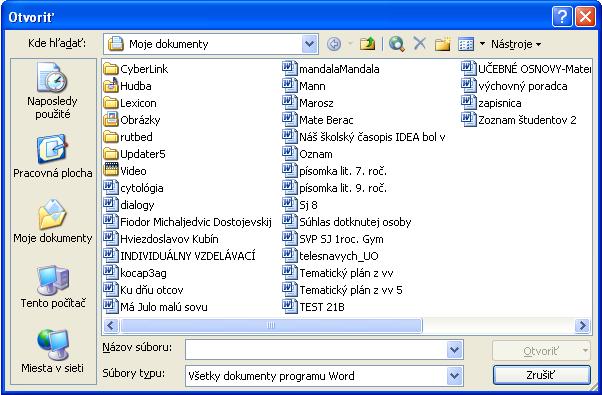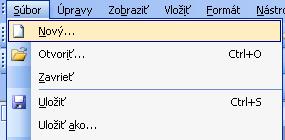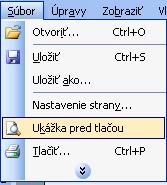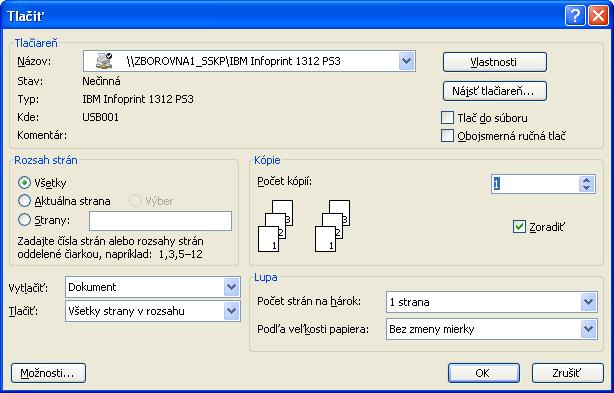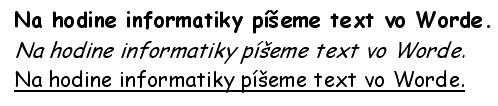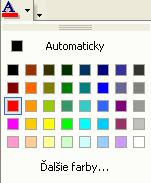Pri samotnej tvorbe konkrétnej prezentácie je potrebné najskôr si stanoviť cieľ a obsah prezentácie. Je potrebné dopredu si pripraviť osnovu prezentácie a jej názov.
Pre začiatok tvorby prezentácie si cez hlavnú ponuku Súbor nastavíme stranu (Nastavenie strany), kde máme možnosť nastavenia veľkosti a orientácie snímok, číslovanie snímok, nastavenie orientácie podkladov a prehľadu.
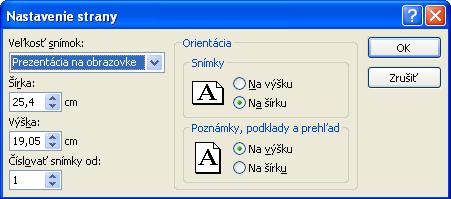
Keď máme nastavenú stranu, tak začneme prvou snímkou.
Prvá snímka má obsahovať názov našej prezentácie, naše meno (meno autora) a aj názov organizácie, pod ktorú spadá daný prezentujúci (názov firmy, pracoviska, školy, inštitúcie).
Štandardné rozloženie prvej snímky býva nastavené na vloženie nadpisu a podnadpisu.
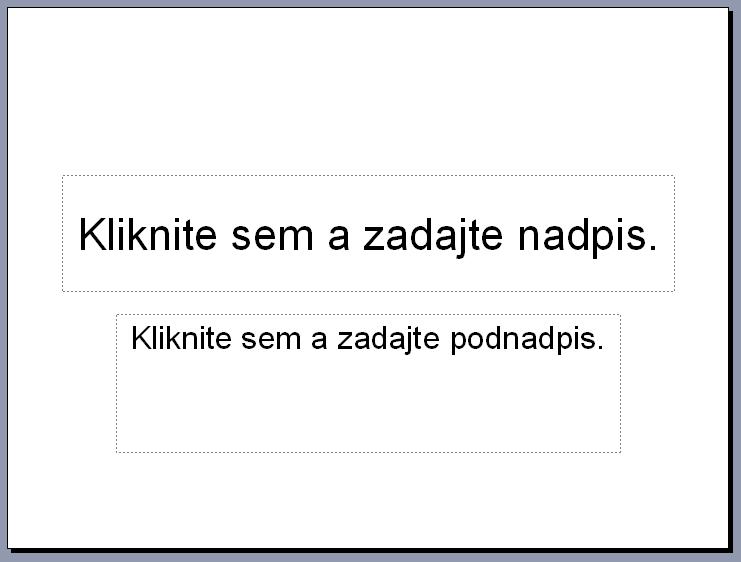
Kliknutím do rámčeka sa nám aktivuje písanie, kde uvedieme názov prezentácie ako nadpis, a naše meno ako podnadpis. Samozrejme ak naša prezentácia obsahuje okrem nadpisu aj podnadpis, tak meno autora prezentácie môžeme vložiť dodatočne na iné miesto.
Ak by sme chceli zmeniť rozloženie snímky, tak cez hlavnú ponuku Formát-> Rozloženie snímky. V pravej časti pracovnej plochy sa nám otvorí okno s rôznymi rozloženiami snímok a my si vyberieme podľa toho, aké potrebujeme.
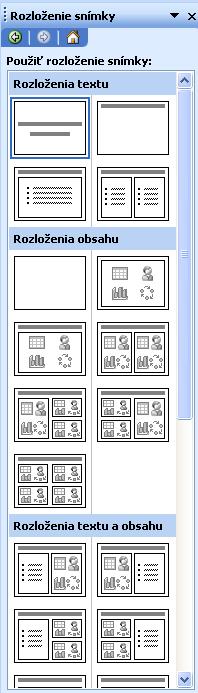
Skôr ako začneme vytvárať samotný obsah prezentácie, mali by sme ešte nastaviť návrh snímky.
Návrh snímky obsahuje výber farebného a grafického pozadia snímky a možnosť výberu z ponuky pripravených návrhov snímok.
Nastavenie návrhu snímok zrealizujeme cez hlavnú ponuku Formát -> Návrh snímky. V pravej časti pracovnej plochy sa nám otvorí okno, kde máme na výber už vopred nastavené návrhy snímok. Môžeme si niektorý vybrať.

Keď si zvolíme niektorý návrh snímky, môžeme si ho ešte farebne upraviť. To znamená, že každému návrhu snímky odpovedá 3 až 9 farebných schém. Každá farebná schéma určuje základnú farbu pozadia daného návrhu snímky, ale aj farby a výplne jednotlivých objektov.
Farebné schémy môžeme nastaviť, keď sa nám cez hlavné menu Formát-> Návrhy snímok otvorí na pracovnej ploche v pravej časti ponuka návrhov snímok, tak vyberieme hore Farebné schémy.
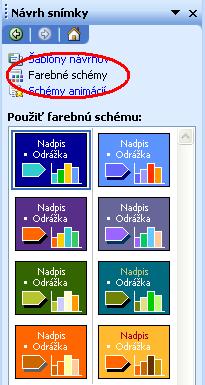
Každú farebnú schému si môžeme upraviť podľa vlastných predstáv.
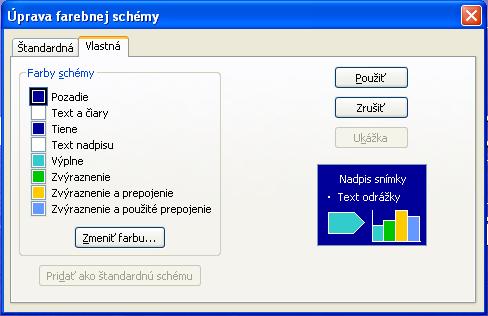
Program MS PowerPoint nám taktiež umožňuje nastaviť si vlastné pozadie snímky cez hlavnú ponuku Formát -> Pozadie.

Keď máme nastavené návrhy snímok, ktoré sme si zvolili, prípadne upravili podľa naších predstáv, môžeme prejsť k pridávaniu snímok.
Na úvodnej snímke máme napísaný nadpis a naše meno. Samozrejme nastavíme si veľkosť písma a zarovnanie podľa našich predstáv.
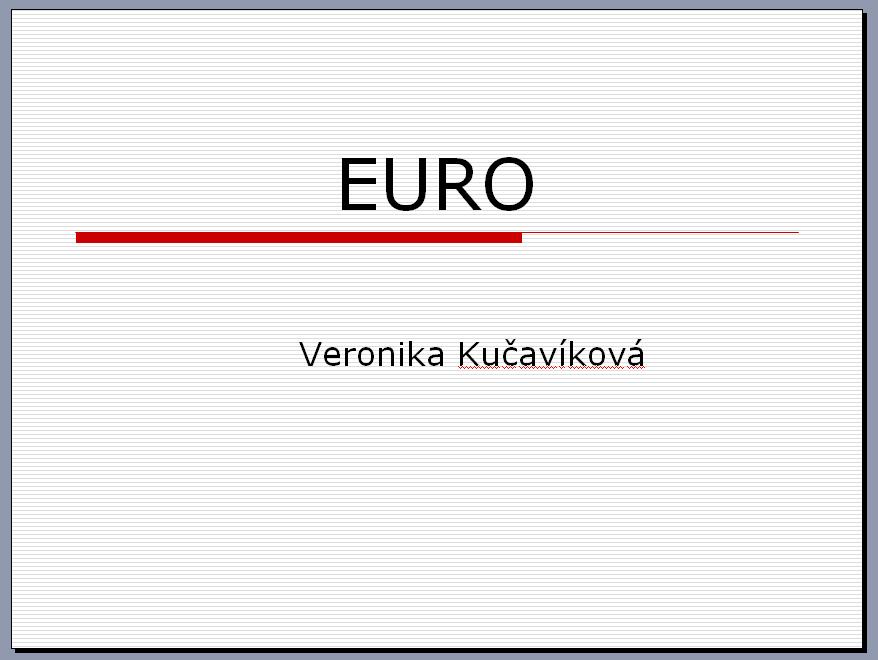
Novú snímku pridáme cez hlavnú ponuku Vložiť-> Nová snímka
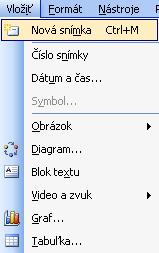
alebo na paneli nástrojov je tlačidlom 
Vloží sa nám nová snímka s už nastaveným návrhom snímky, kde dopíšeme text.
Takto postupne pridávame nové snímky, kde si nastavujeme rozloženie snímky podľa toho, či potrebujeme vkladať iba text, alebo text a obrázok, iba obrázok, graf, tabuľku a ďaľšie objekty.
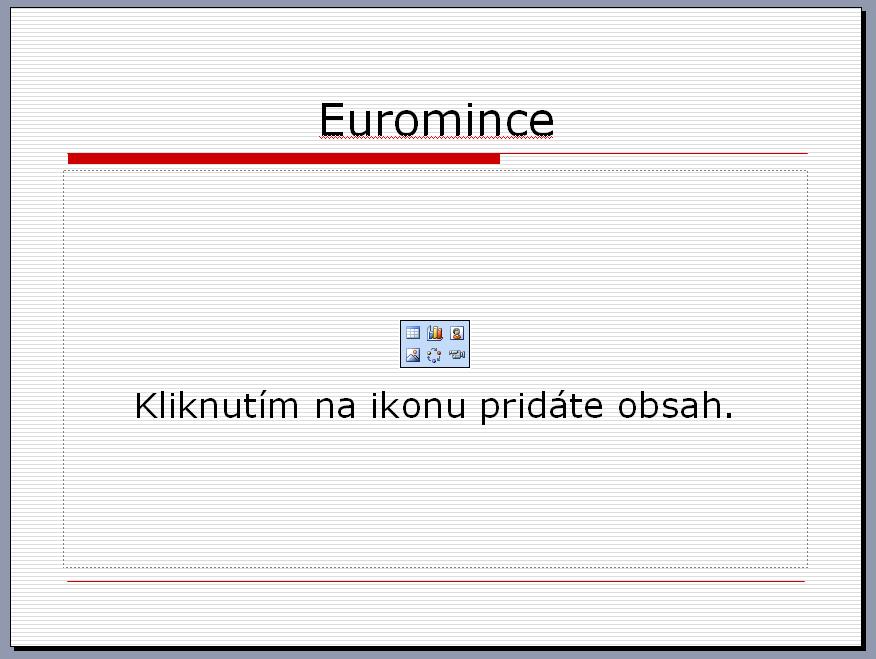
Napr. pri vkladaní obrázka daný obrázok buď skopírujeme do prezentácie, alebo ho vložíme z miesta, kde ho máme uložený.
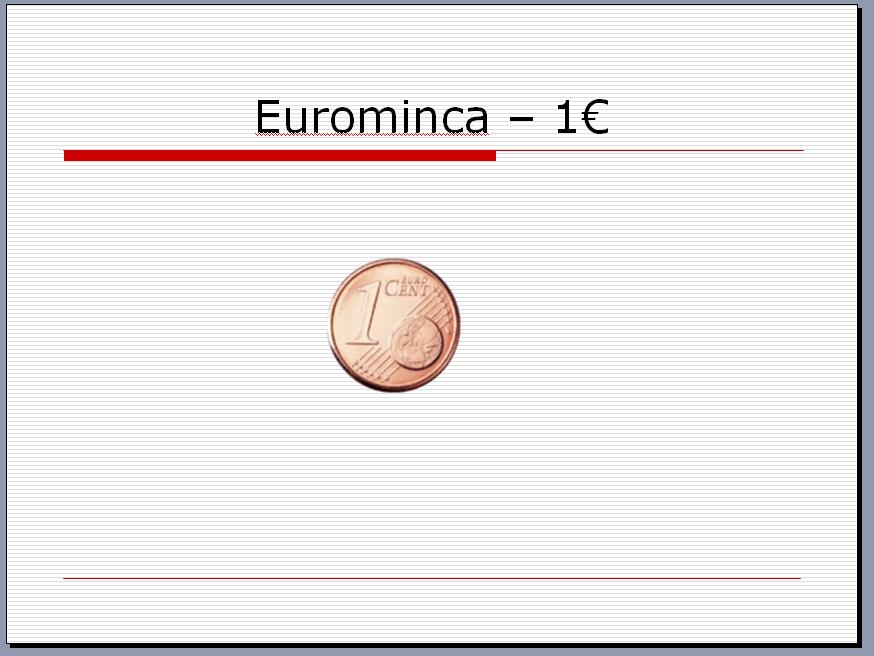
Podobným spôsobom môžeme pridať zvuk, video, tabuľku, ClipArt, WordArt, …
Úloha: Skúste sami, podľa predchádzajúceho postupu vytvoriť krátku prezentáciu (5 snímok), ktorá bude obsahovať názov prezentácie, text, obrázok, použité zdroje a poďakovanie.