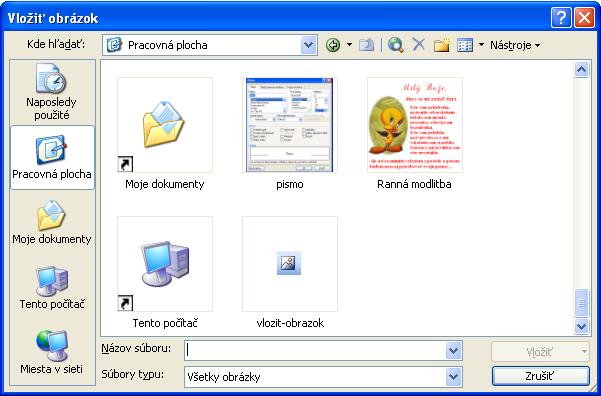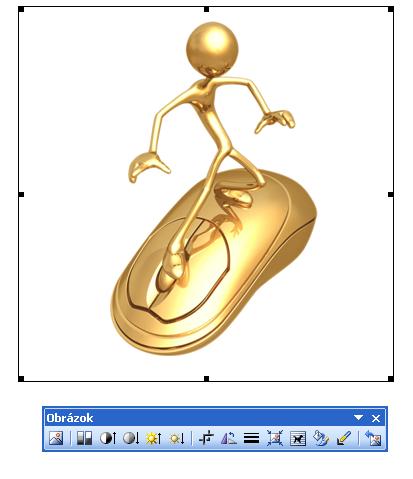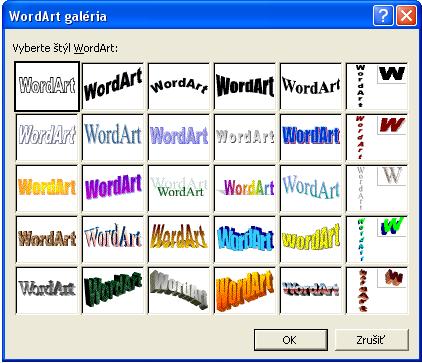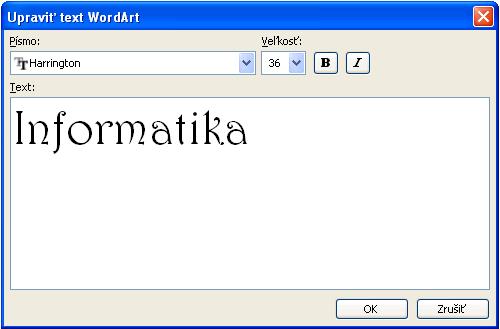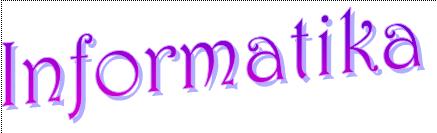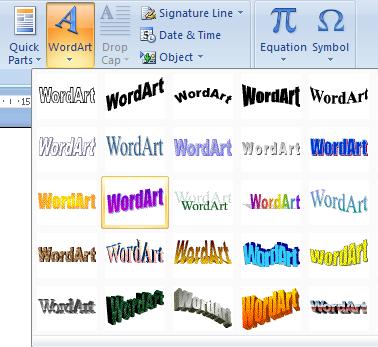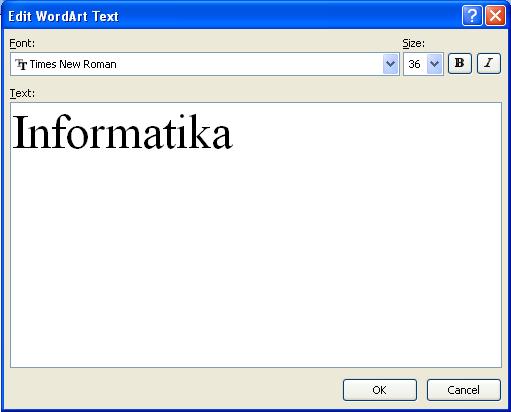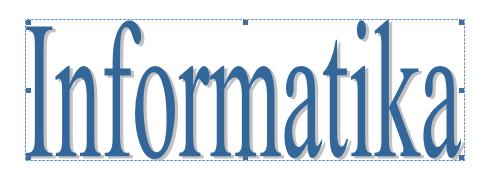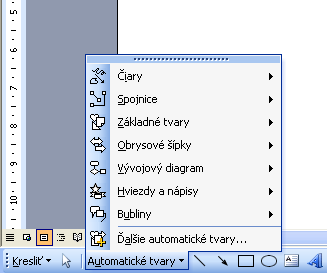Množstvo kníh, časopisov, letákov je ilustrovaných. Program MS Word nám umožňuje obohatiť text o rôzne obrázky, fotografie, grafy a iné kresby.
Máme dve možnosti vkladania obrázkov do programu MS Word.
Prvou možnosťou je vložiť ClipArt. ClipArt je vlastná galéria obrázkov Wordu, ktoré môžeme upravovať, meniť ich veľkosť, farby…
ClipArt vložíme cez hlavné menu Vložiť -> Obrázok -> ClipArt alebo na paneli nástrojov cez tlačidlo ![]() .
.
V pravej časti programu MS Word sa nám otvorí okno, kde si zadáme kľúčové slovo, napr. počítač, ktoré chceme hľadať a potvrdíme OK. Následne sa vyhľadajú všetky obrázky počítača.
Následným kliknutím na obrázok, ktorý sme si vybrali, sa nám zobrazí na pracovnej ploche, kde si môžeme upraviť jeho veľkosť aj umiestnenie.
Druhou možnosťou je vložiť obrázok, ktorý máme uložený v pamäti PC, alebo ktorý vyhľadáme na internete a následne si ho uložíme do PC a vložíme do nášho textového dokumentu.
Vkladanie obrázkov zo súboru urobíme cez hlavné menu Vložiť -> Obrázok -> Zo súboru alebo cez tlačidlo ![]() na paneli nástrojov.
na paneli nástrojov.
Otvorí sa nám dialógové okno, kde si zvolíme miesto, kde je uložený náš obrázok, vyberieme ho a klikneme na Vložiť.
Následne sa nám vloží obrázok do dokumentu a môžeme ho upravovať.
Pri úprave obrázkov by sa nám po označení obrázka ľavým kliknutím myšky na obrázok mal automaticky otvoriť Panel s nástrojmi Obrázok.
Ak by sa náhodou panel s nástrojmi Obrázok neotvoril, vyvoláme ho kliknutím pravého tlačidla myšky na obrázok a vyberieme ponuku Zobraziť panel s nástrojmi Obrázok.
Panel s nástrojmi obrázok obsahuje nasledujúce tlačidlá:
![]() slúži na vloženie obrázku do dokumentu
slúži na vloženie obrázku do dokumentu
![]() slúži na zmenu farby obrázka – automatická farba, odtieň sivej, čierna a biela, vyblednutá farba
slúži na zmenu farby obrázka – automatická farba, odtieň sivej, čierna a biela, vyblednutá farba
![]() slúži na zvýšenie kontrastu
slúži na zvýšenie kontrastu
![]() slúži na zníženie kontrastu
slúži na zníženie kontrastu
![]() slúži na zvýšenie jasu obrázka
slúži na zvýšenie jasu obrázka
![]() slúži na zníženie jasu obrázka
slúži na zníženie jasu obrázka
![]() slúži na orezanie obrázka, vyrezanie časti, ktorú chceme, príp. nechceme
slúži na orezanie obrázka, vyrezanie časti, ktorú chceme, príp. nechceme
![]() slúži na otočenie obrázka o 90 stupňov doľava
slúži na otočenie obrázka o 90 stupňov doľava
![]() slúži na orámovanie obrázka s výberom štýlu čiary
slúži na orámovanie obrázka s výberom štýlu čiary
![]() slúži na kompresiu obrázkov
slúži na kompresiu obrázkov
![]() slúži na zalamvanie textu pred textom, za textom, rovno s textom atď
slúži na zalamvanie textu pred textom, za textom, rovno s textom atď
![]() slúži na formátovanie obrázka – veľkosť, rozloženie, farby a čiary
slúži na formátovanie obrázka – veľkosť, rozloženie, farby a čiary
![]() slúži na nastavenie priehľadnej farby obrázka
slúži na nastavenie priehľadnej farby obrázka
![]() slúži na vynulovanie predtým nastavených formátovaní obrázka
slúži na vynulovanie predtým nastavených formátovaní obrázka
WortArt
WordArt predstavuje galériu štýlov textu, ktoré môžete pridať do dokumentov a vytvárať dekoratívne efekty, ako napríklad tieňovaný alebo zrkadlový text.
Program Microsoft Office PowerPoint 2007 umožňuje konverziu existujúceho textu na objekt WordArt.
Text WordArt je možné meniť ako ľubovoľný iný text v tvare.
Keď chceme pridať do dokumentu WordArt, v programe Microsoft Word 2003, urobíme tak nasledujúcim spôsobom:
1. klikneme v hlavnom menu na položku Vložiť
2. vyberieme Obrázok
3. otvorí sa nám ďalšia ponuka, kde nájdeme priamo WordArt
Otvorí sa nám WordArt Galéria, kde si môžeme vybrať vzor WordArtu, ktorý chceme použiť.
Kliknutím si vyberieme vzor a stlačíme tlačidlo OK. Otvorí sa nám okno, kde môžeme napísať text, ktorý sa zobrazí ako WordArt a tento text si môžeme formátovať – zmeniť štýl písma, nastaviť veľkosť, formát písma (B, I, U).
Opäť klikneme na tlačidlo OK a zobrazí sa nám v dokumente WordArt.
Pre Microsoft Word 2007 platí nasledovné použitie WordArtu:
1. na záložke Insert / Vložiť klikneme na WordArt, kde sa nám zobrazí ponuka galérie WordArtu
2. po zvolení vzoru WordArtu sa nám otvorí okno, kde si nastavíme text, štýl písma, veľkosť a formát písma, ktoré bude zobrazené ako WordArt
3. po nastavení jednotlivých prvkov stačí kliknúť na tlačidlo OK a WordArt sa nám zobrazí v dokumente
Automatické tvary
Rôzne hviezdy, bubliny s textom vložíme príkazom Vložiť -> Obrázok -> Automatické tvary, ktoré sú súčasťou panela s nástrojmi Kreslenie.
Word nám ponúka niekoľko kreslených obrázkov, ktorými môžeme doplniť text. Práca s nimi je veľmi jednoduchá.
Sú to:
- čiary
- základné tvary
- plné šípky
- vývojové diagramy
- hviezdy
Úloha: Nakreslite podobný obrázok s využitím ClipArtu, WordArtu a automatických tvarov.