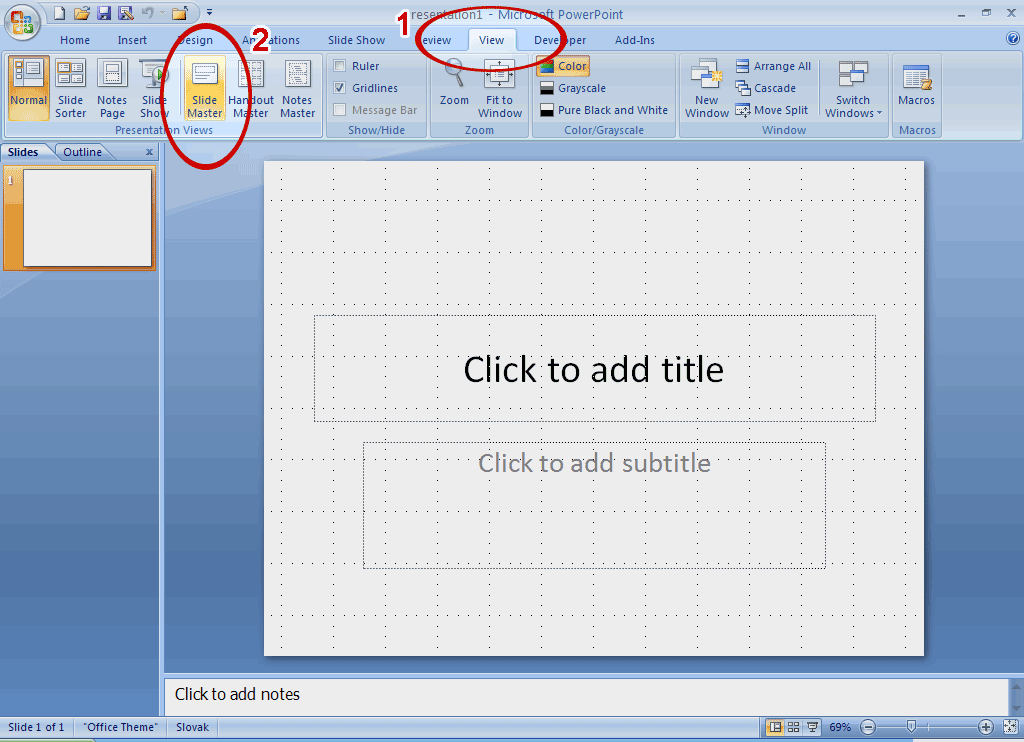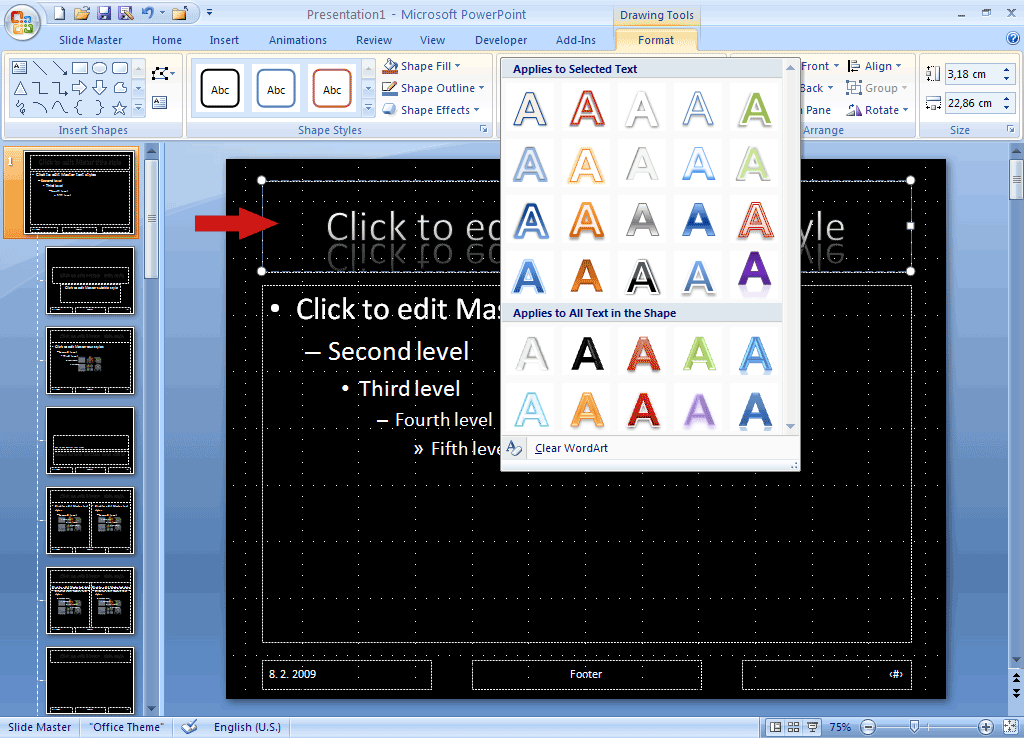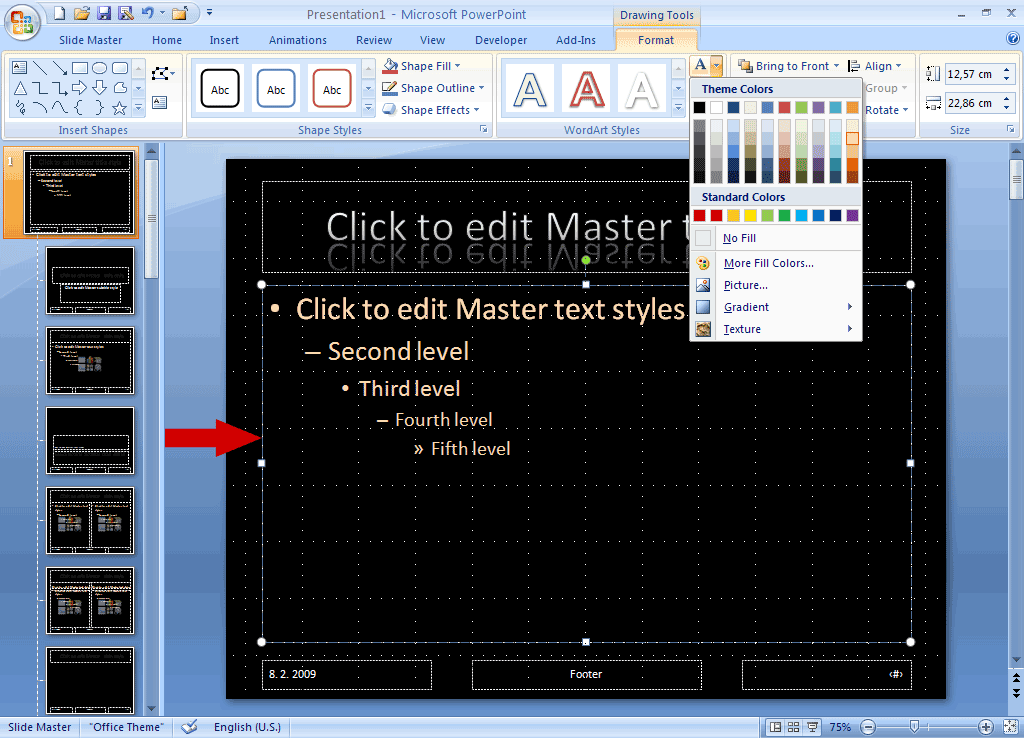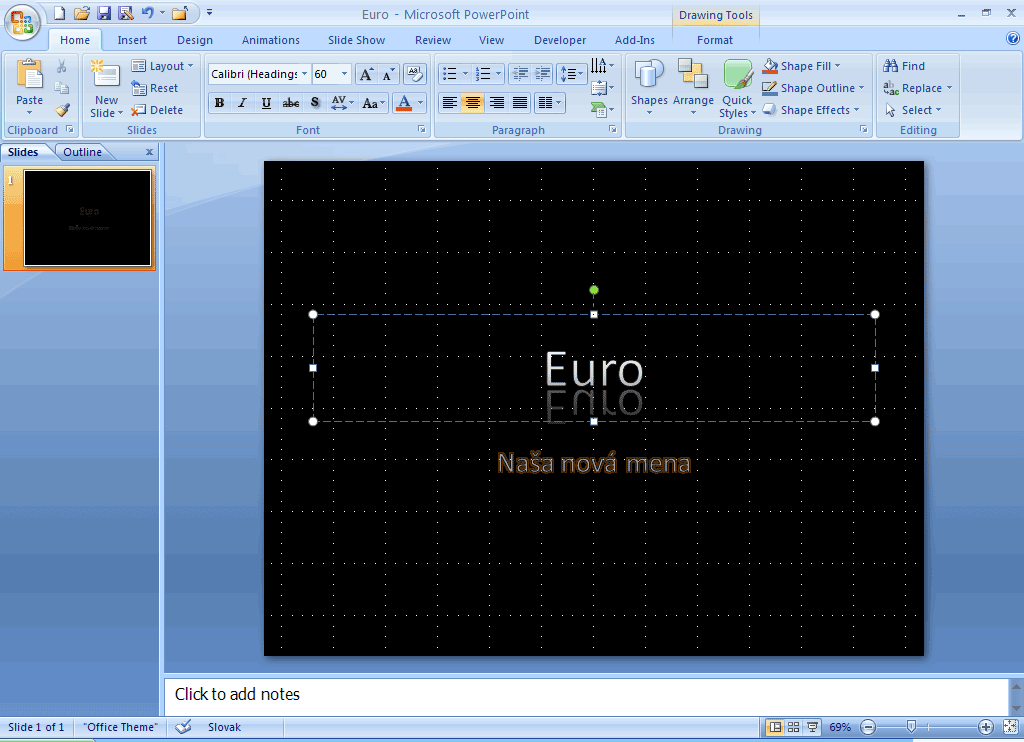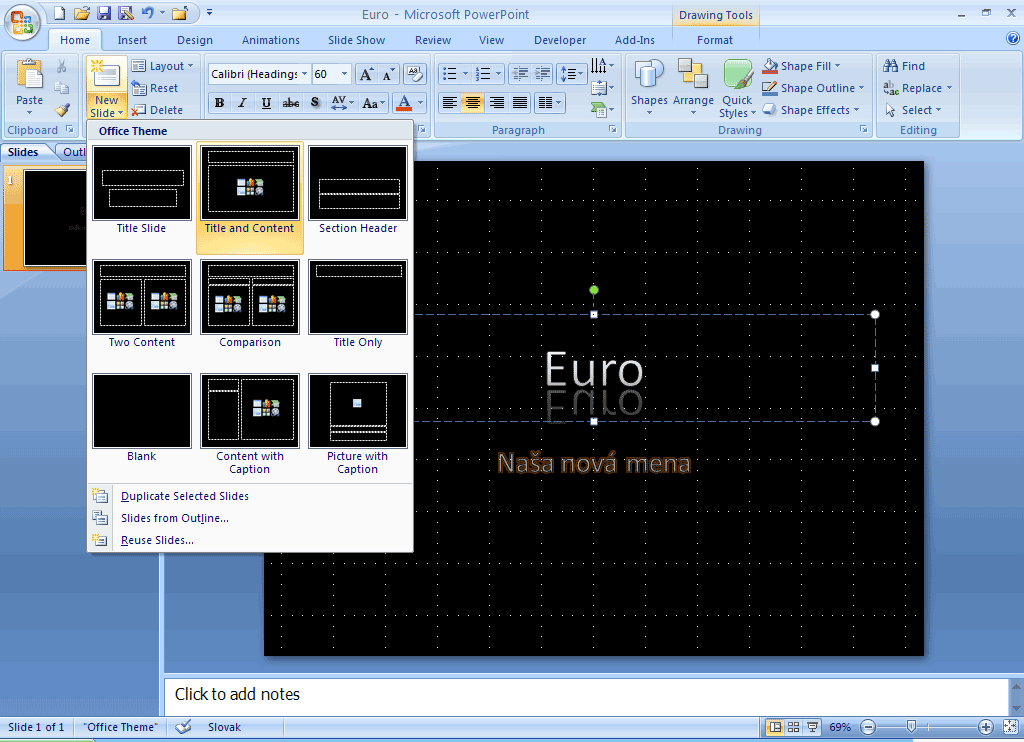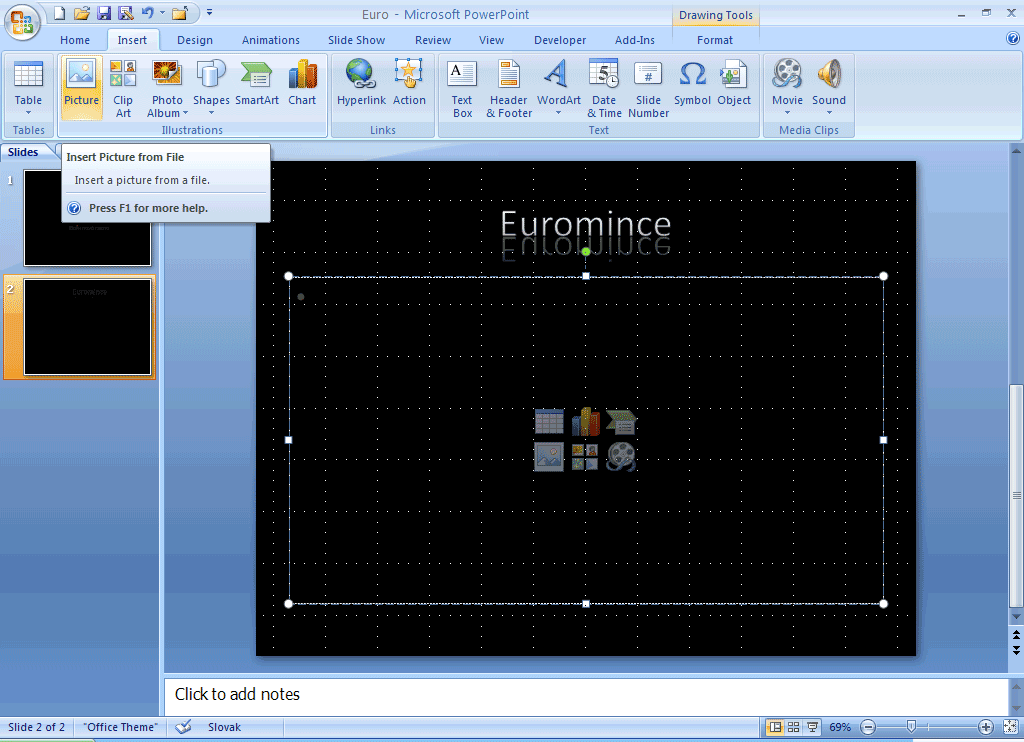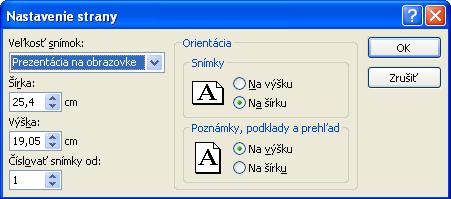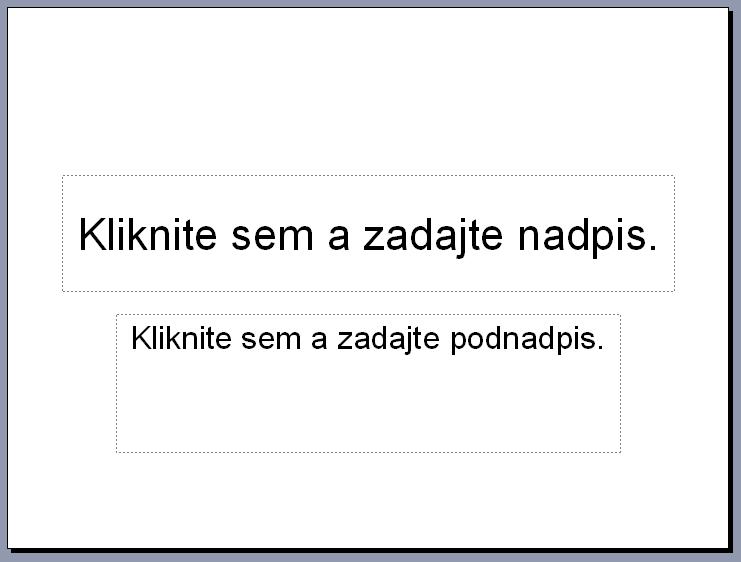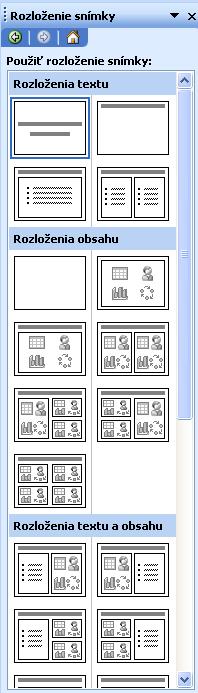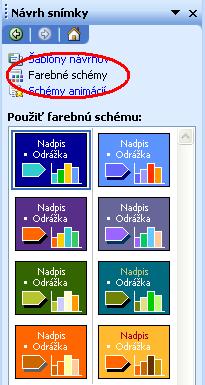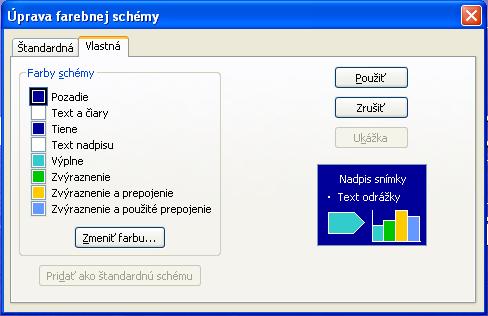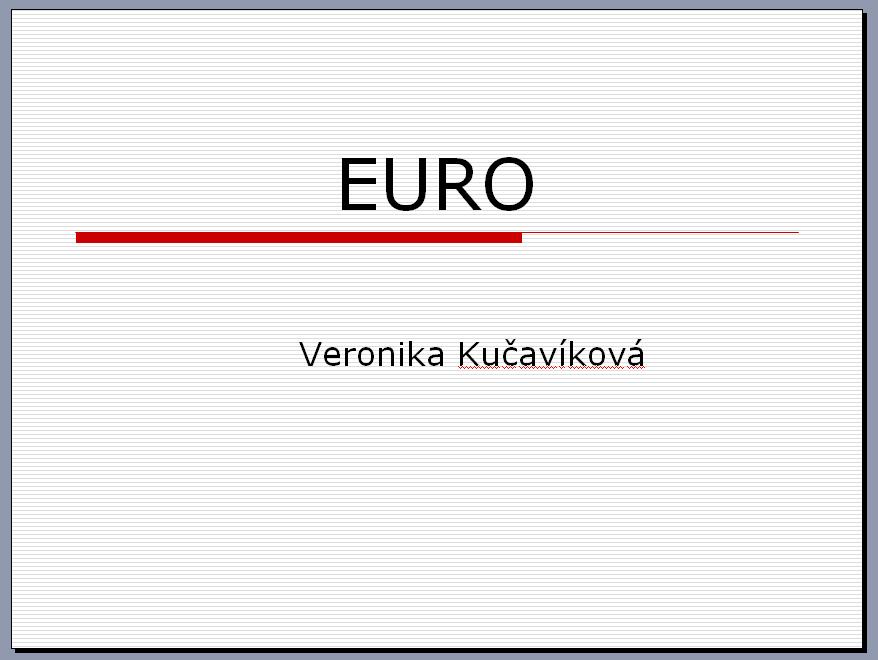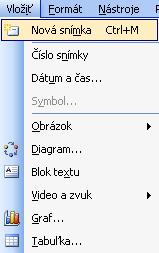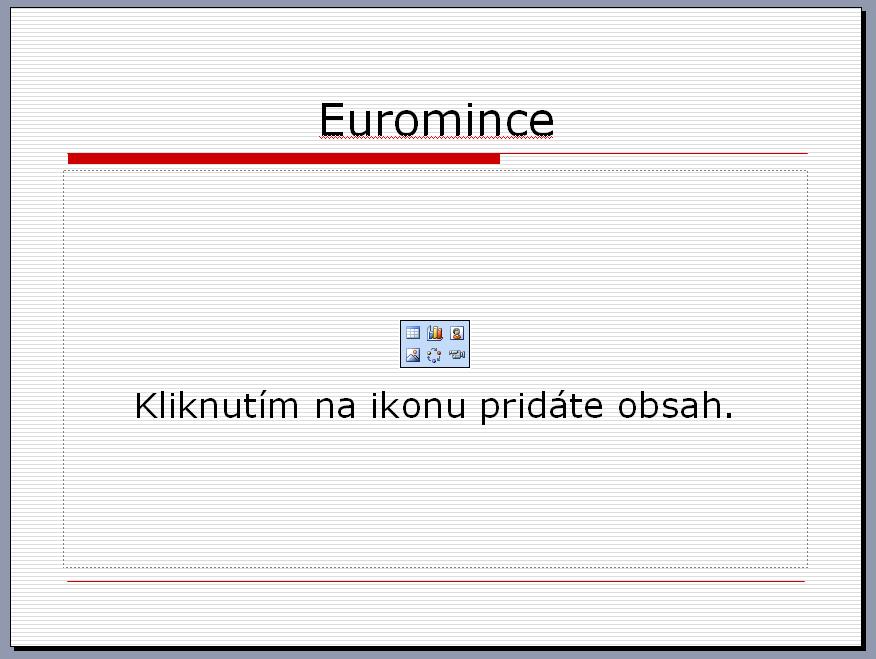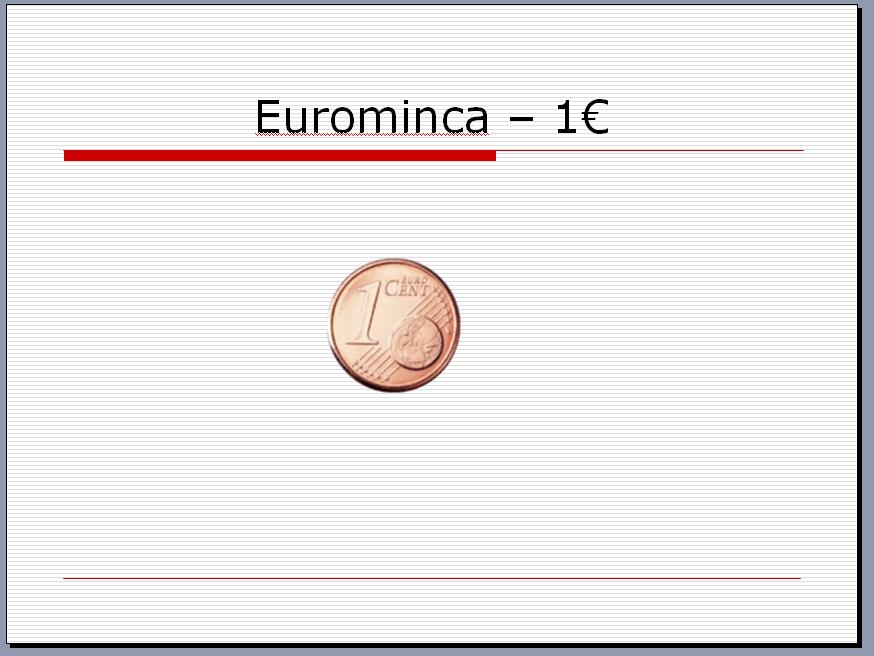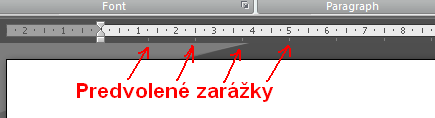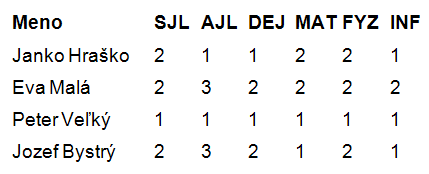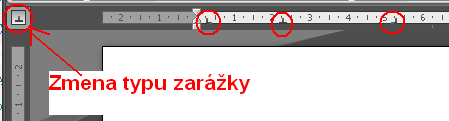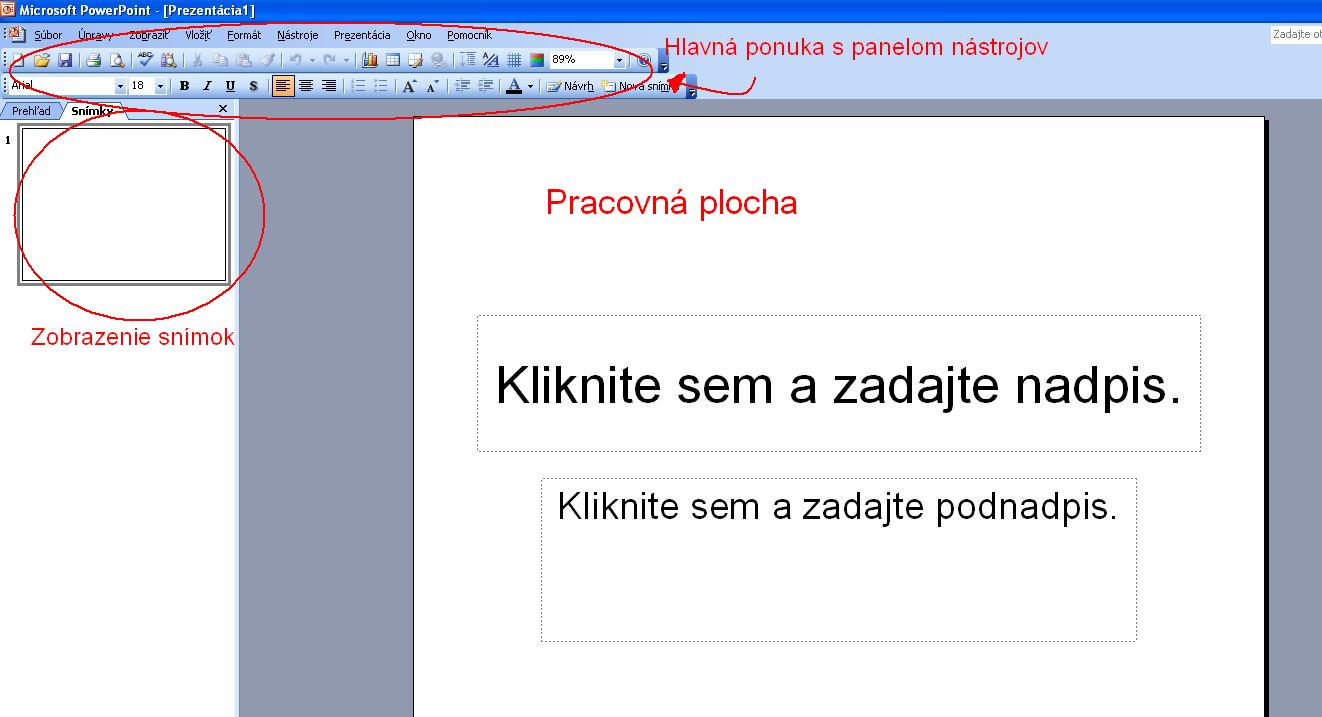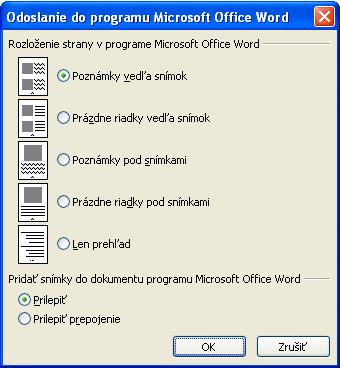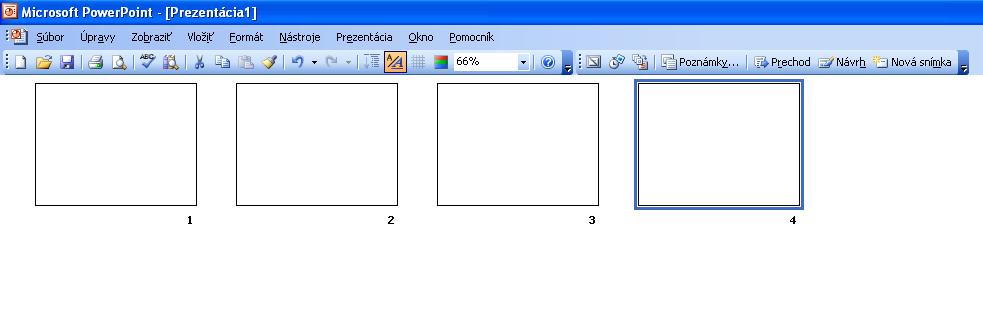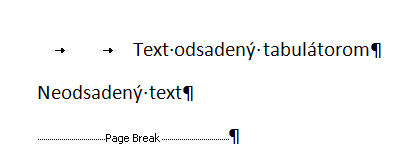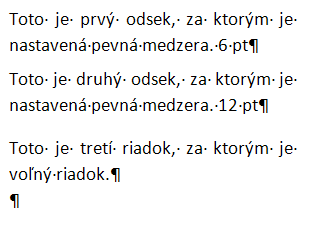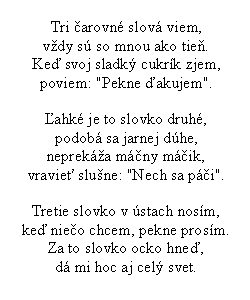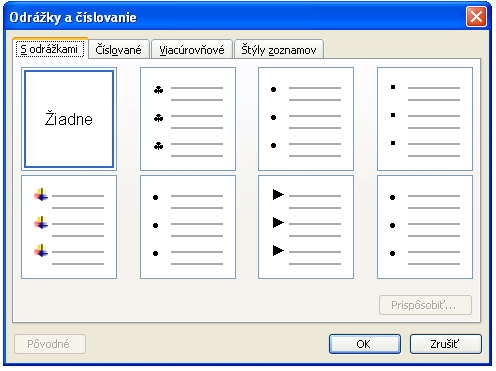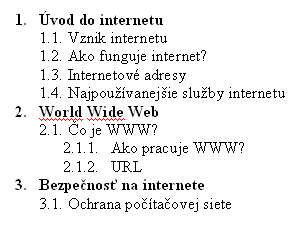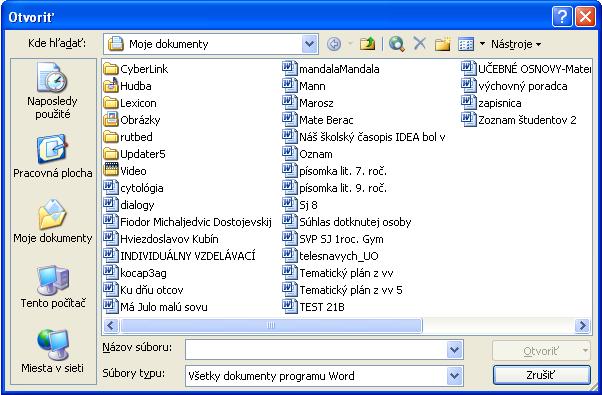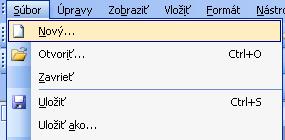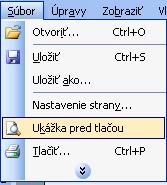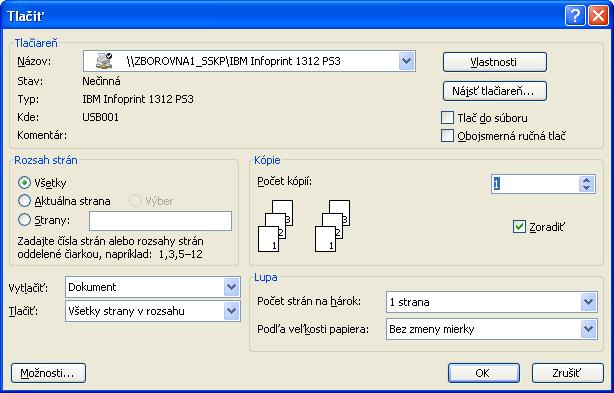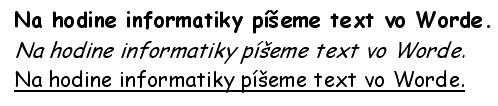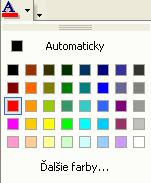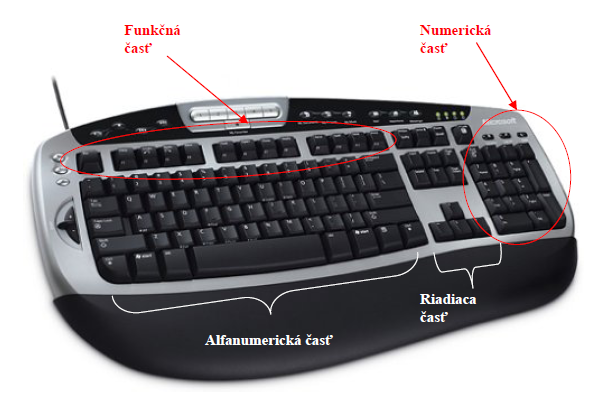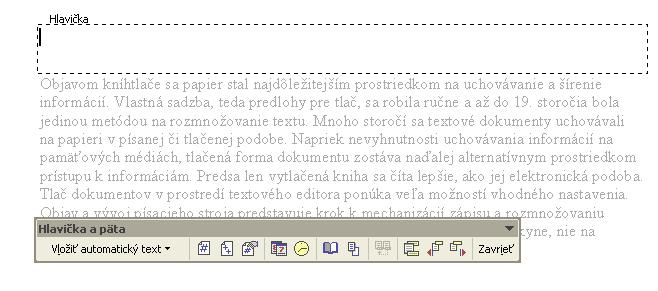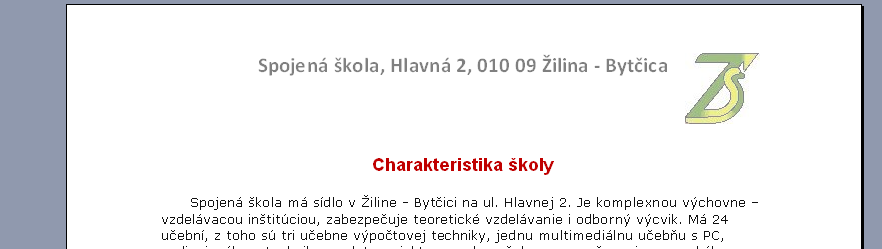Program MS PowerPoint je určený na prezentácie. To znamená, že keď vyrobíte nový produkt, tak ho treba aj nejakou formou prezentovať svetu. MS PowerPoint je nástroj práve na to. Poďme si ho stručne predstaviť a vytvoriť aj jednoduchú prezentáciu.
Nastavenie farebnosti prezentácie
Prvým krokom je vybratie farebnosti pozadia a písma. Je lepšie voliť kontrastné farby, aby si písmo dobre čítalo na pozatí snímkov.
Po vybratí ponuky View – Slide Master sa nám otvorí ponuka, kde si farebnosť celej našej budúcej prezentácie jednoducho nastavíme. Svojím spôsobom vytvárame predlohu pre prezentáciu.
Ďalej sa postavíme na koreňové rozloženie snímok, ktoré vidíme v ľavej ponuke úplne hore a vyberieme farbu pozadia našej prezentácie.
Potom si nastavíme farbu písma (popredia). Najprv nastavíme nadpisy a potom text, ktorý nesie hlavný obsah. Pre nastavenie štýlu nadpisov sa do koreňového rozloženia postavíme na príslušný objekt kliknutím myšou a vyberieme nastavenia, ktoré požadujeme.
Pre telo hlavného obsahu nastavíme farebnosť obdobným spôsobom.
Nastavenie farebnosti pre celú prezentáciu je hotové, môžeme ju ísť vytvoriť. Ponuku tvorby predlohy prezentácie zatvoríme.
Tvorba prezentácie
Prvná snímka, ktorá nám je poskytnutá, je nadpis a podnadpis, ktoré stručne popisujú, o čom prezentácia bude.
Pridáme novú snímku.
Do vytvorenej snímky pridáme obsah, v tomto prípade obrázok.
Obdobným spôsobom pridáme snímky, ktoré môžu obsahovať video, zvuk, text. Záleží od okolností, pre ktoré prezentáciu vytvárame. Na záver pridáme snímku so zdrojmi, odkiaľ sme obsah prezentácie čerpali. Je to kvôli tomu, že druhá strana, od ktorej bol obsah požičaný, to môže vnímať ako krádež a prípadne nás zažalovať. Musíme preto dodržiavať autorský zákon a nekopírovať nič svojvoľne.
Posledná snímka je „poďakovanie“.
Kompletná ukážková prezentácia je k dispozícii na stiahnutie ako PPTX (PowerPoint 2007) aj ako PPT (PowerPoint 2003).
Úloha: Navrhnite vlastnú prezentáciu na ľubovoľnú tému, ktorá bude mať 5 snímok (slidov) a prvá snímka bude obsahovať nadpis a na nasledujúcich bude text a aspoň jeden obrázok.