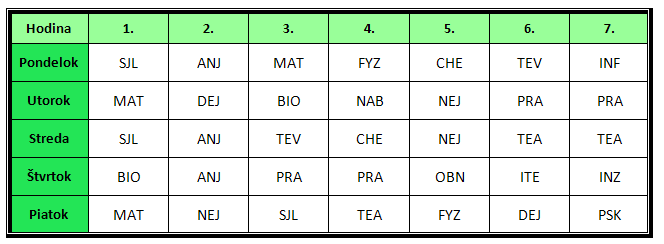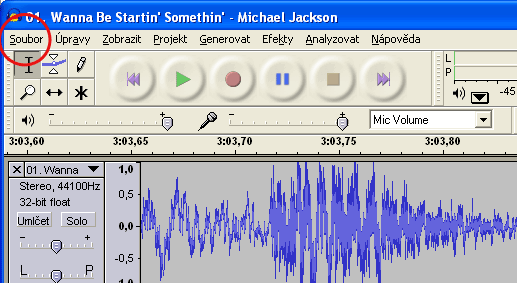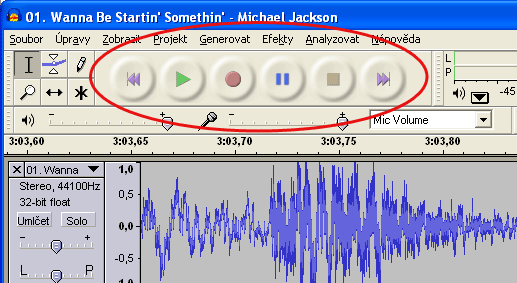Ak už mamé napísaný text a potrebujeme ho preformátovať do tabuľky, tak text musí mať struktúru stĺpcov, ktoré sú oddelené tabulátormi, aby program MS Word vedel stĺpce rozlíšiť. Text následne stačí označiť a vybrať príkaz Tabuľka -> Konvertovať text na tabuľku.
Ak chceme najskôr zostrojiť tabuľku a potom dopísať text, musíme poznať počet stĺpcov a riadkov. Návrh tabuľky vytvoríme príkazom Tabuľka -> Vložiť tabuľku, alebo tlačidlom ![]() na paneli nástrojov.
na paneli nástrojov.
Príkazy na prácu s tabuľkou sa nachádzajú v hlavnom paneli Tabuľka. Program MS Word nám umožňuje navrhnúť si vlastnú tabuľku cez príkaz Tabuľka -> Navrhnúť tabuľku.
Pre úpravu tabuľky je potrebný Panel s nástrojmi Tabuľky a orámovania, ktorý si zobrazíme kliknutím pravého tlačidla myšky na tabuľku a výberom možnosti Zobraziť panel s nástrojmi Tabuľky a orámovania.
Ako vytvoríme tabuľku:
- každá tabuľka obsahuje bunky, ktoré bližšie popisujú, čo budú jednotlivé riadky a stĺpce obsahovať
- vytvoríme si rozvrh hodín na pondelok
- potrebujeme 2 riadky a 8 stĺpcov, čo si nastavíme cez Tabuľka -> Vložiť tabuľku
- do prvého riadku napíšeme poradové čísla hodín
- do druhého riadku napíšeme rozvrh na pondelok
- jednotlivé údaje v tabuľke je potrebné naformátovať – typ písma, veľkosť písma, farbu písma, zarovnanie (vľavo, na stred, vpravo)
- taktiež môžeme meniť výšku riadkov a šírku stĺpcov ťahaním myškou za čiary tabuľky alebo pomocov predelov buniek na pravítkach
- ak chceme nastaviť presné rozmery buniek, vyberieme príkaz Tabuľka -> Výška a šírka bunky
- ak chceme nastaviť typ a hrúbku čiary tabuľky, urobíme tak cez panel nástrojov
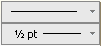 , dôležité je ale najskôr označiť časť tabuľky, ktorú chceme orámovať a potom vybrať druh čiary
, dôležité je ale najskôr označiť časť tabuľky, ktorú chceme orámovať a potom vybrať druh čiary
- ak chceme pridať na koniec tabuľky nový riadok, postavíme kurzor do vpravého dolného rohu tabuľky (do poslednej bunky) a stlačíme klávesu Tab (tabulátor)
- ak by sme chceli vložiť na ľubovoľné miesto tabuľky nový riadok/stĺpec, tak klikneme na požadované miesto pravým tlačidlom myšky a vyberieme Vložiť riadok alebo stĺpec
- ak by sme chceli zrušiť niektorú čiaru tabuľky, použijeme nástroj

Úloha: Zostrojte v programe MS Word tabuľku vášho rozvrhu. Vytvorenú tabuľku sformátujte podľa vlastného uváženia.
Vzorový rozvrh:
Použitá literatúra:
MACHOVÁ, J. Informatika pre stredné školy, Práca s textom, Slovenské pedagogické nakladateľstvo, Bratislava 2002, ISBN 80-08-03295-2