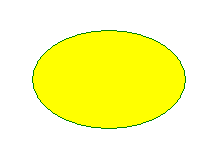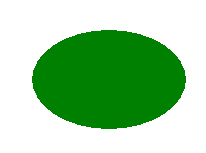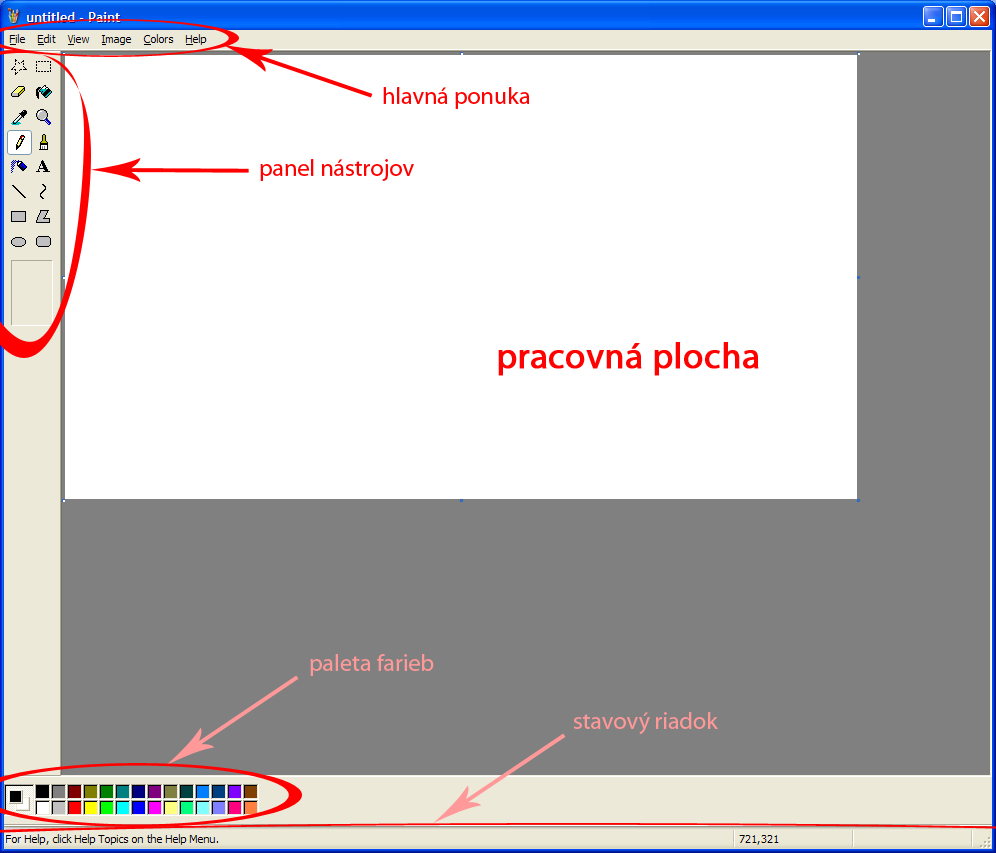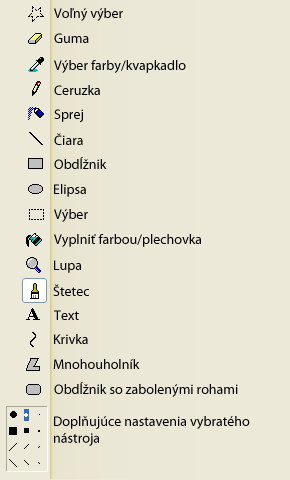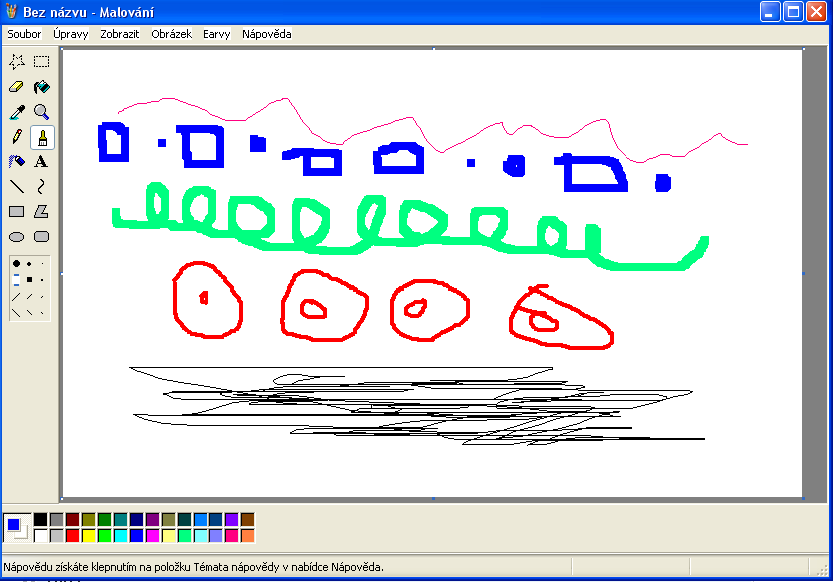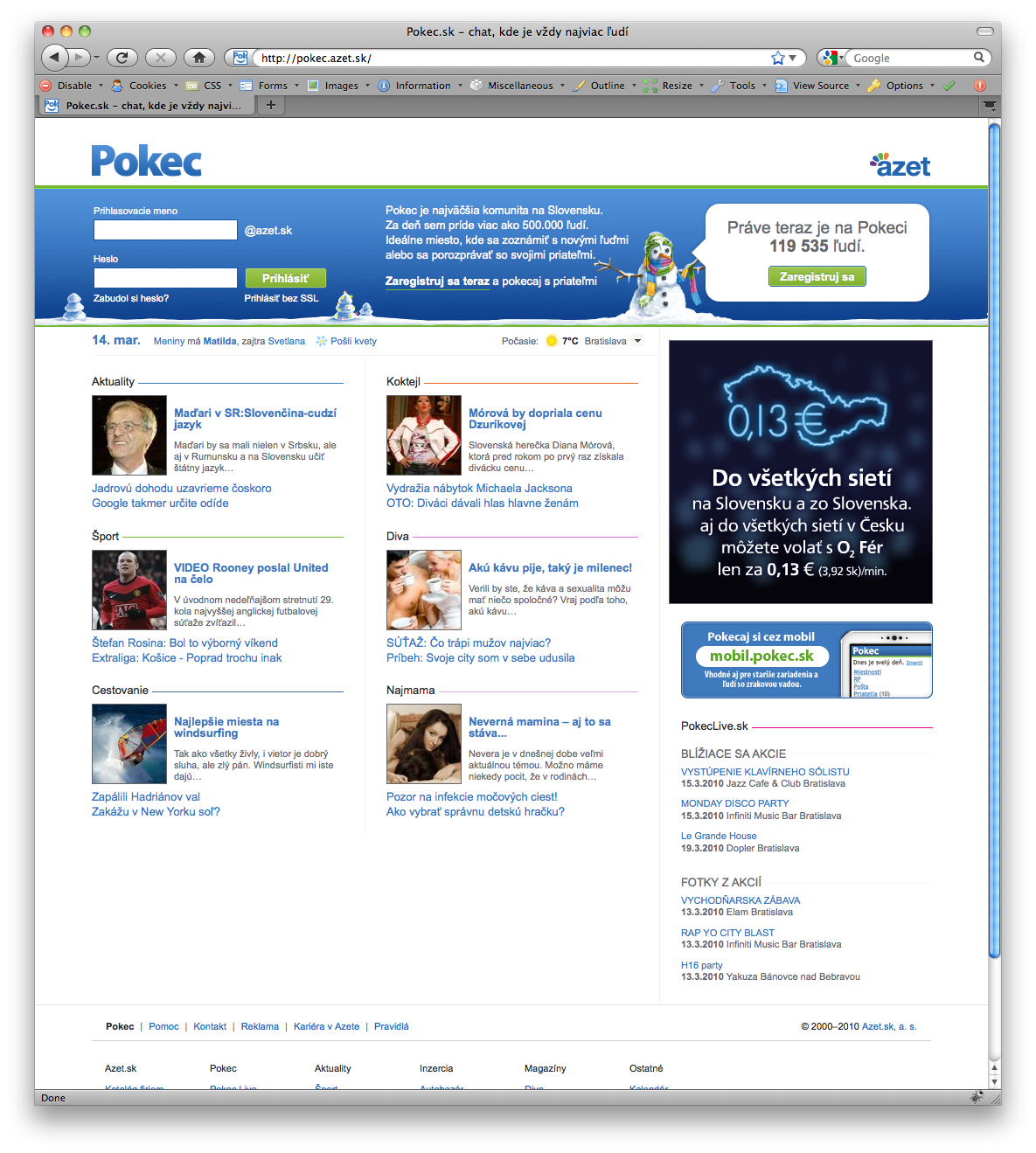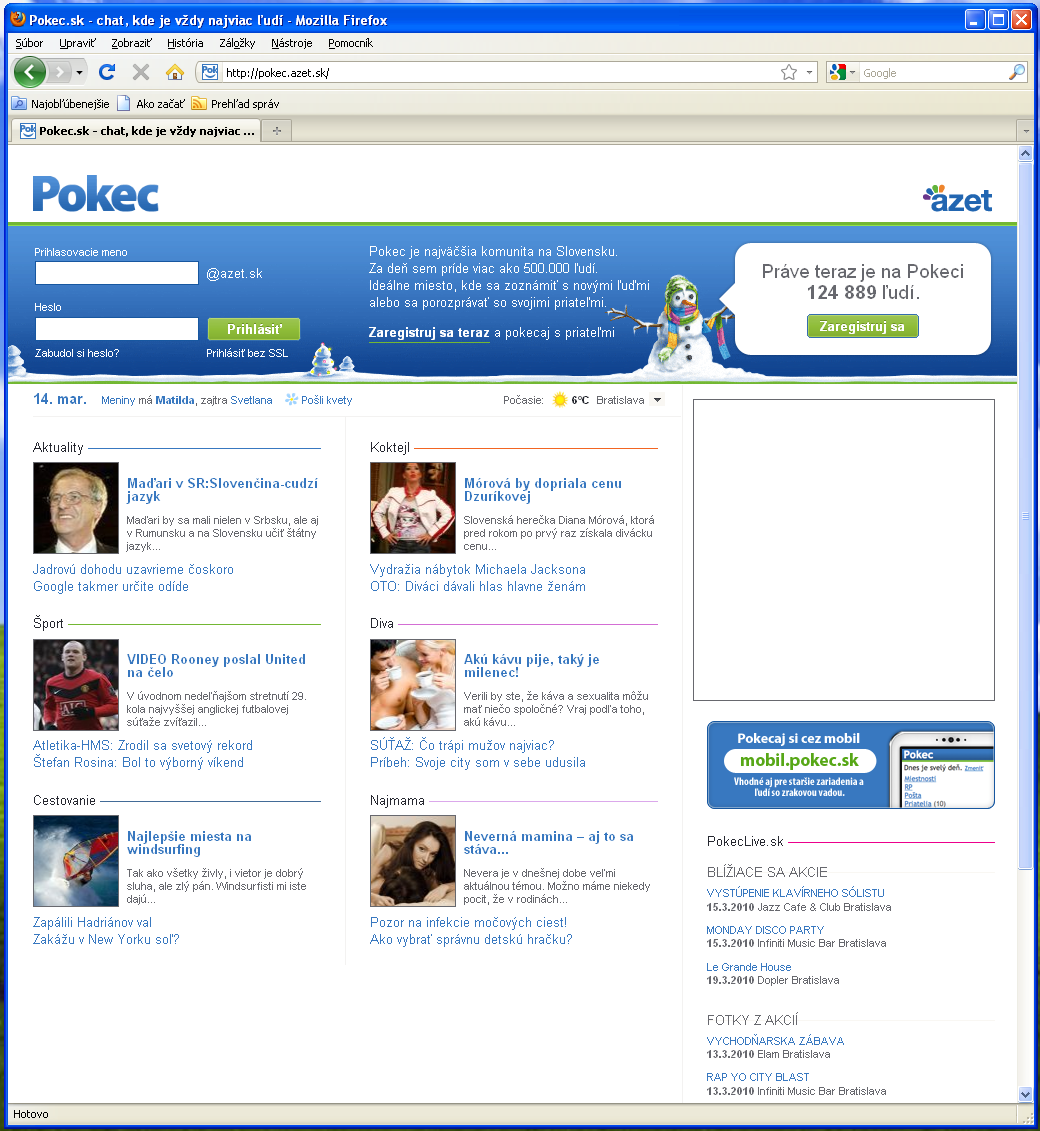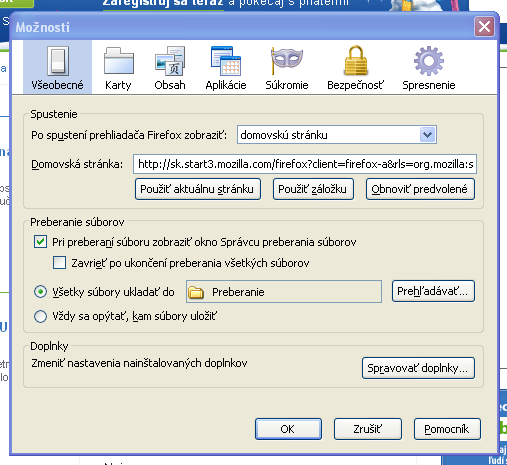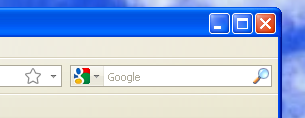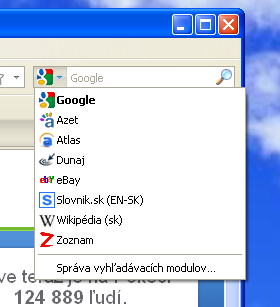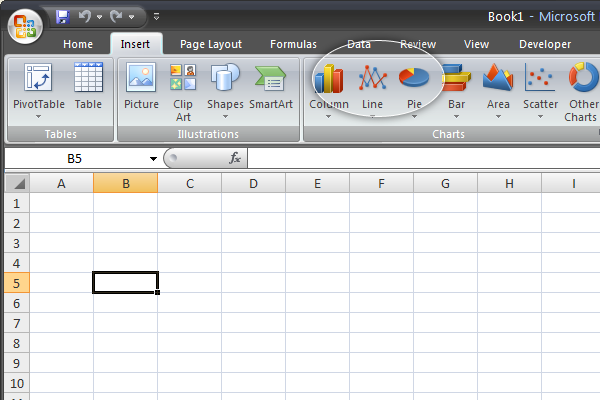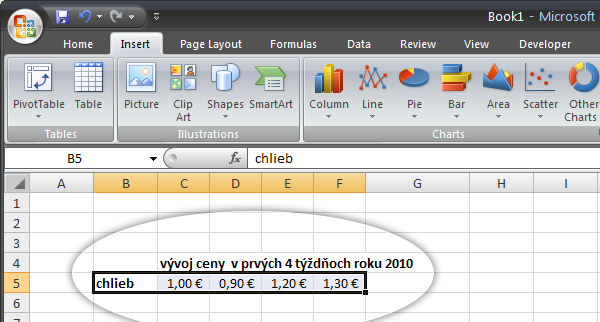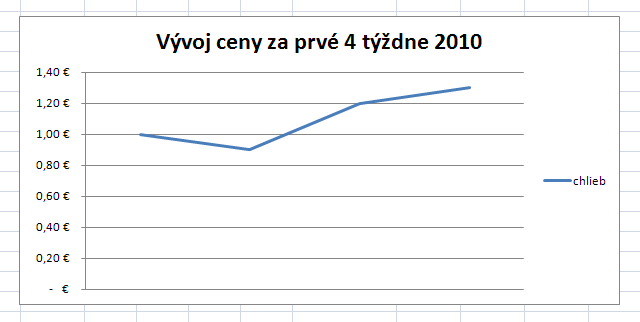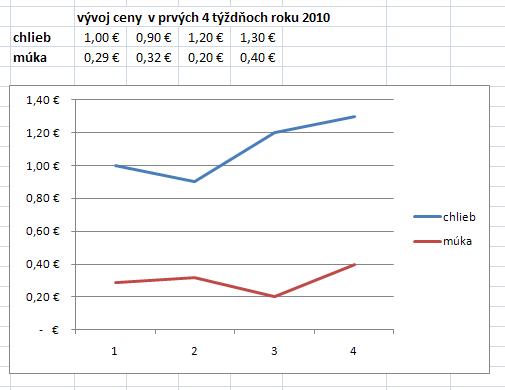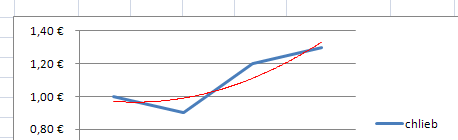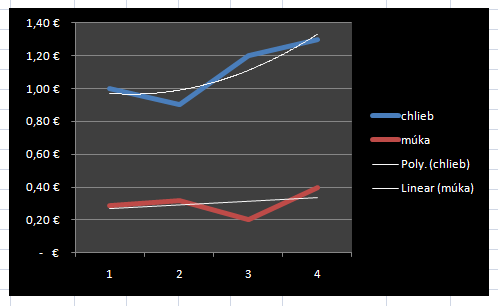Netiketa
Netiketa je súhrn pravidiel, ktorých dodržiavaním si udržíme status slušného človeka vystupujúceho online. Dá sa to povedať aj tak, že sa nemôžeme spoliehať na anonymitu internetového sveta, pretože človek je vždy ľahko vystopovateľný.
Práve anonymita sa podpisuje na tom, že mnoho ľudí sa v internetových diskusiách správa vulgárne, ba priam až nepríjemne voči druhým ľuďom.
Netiketa je pôvodne anglicky písaný dokument, ktorý určuje relatívne veľký rozsah pravidiel od bežných ľudí až po administrátorov. Vychádza pritom zo všeobecne uznávaných noriem, na ktoré si ľudia vo virtuálnom svete zvykli, a ktoré považujú za žiadúce a morálne zdravé.
Pravidlá slušného správania sa v internete:
- Nikdy nezabúdajte, že na druhom konci sú ľudia a nie počítač. To čo anonymne napíšeme stroju by sme možno nikdy nepovedali dotyčnému do očí
- Dodržiavajte všetky pravidlá slušnosti z normálneho života. Čo je zlé v bežnom živote, bude určite nevhodné aj na internete
- Zistite si, kde sa nachádzate. Cez internet totiž komunikujete s ľuďmi z celého sveta. A čo je v jednej skupine na internete dovolené, iná to môže považovať za neprípustné. Politika, náboženstvo a iné rozporuplné témy by mali byť diskutované s maximálnou ohľaduplnosťou a taktom
- Majte ohľad k druhým. Nie každý má superrýchle pripojenie cez pevnú linku. Mnohí sa pripájajú z domu cez pomalý modem, za ktorý platia! Neposielajme teda zbytočné a zbytočne veľké e-mailové správy
- Aj keď píšeme bez diakritiky (bez dĺžňov a mäkčeňov) snažme sa o správny pravopis. Publikovať nepravdivé informácie, alebo niekoho ohovárať tiež nie je vhodné. Nevydávajme za svoje prácu niekoho iného. Obrázky, texty a rôzne iné súbory sa z internetu dajú ľahko stiahnuť. Akoby sa vám páčilo, keby niekto iný vydával vaše dielo za svoje? Ak využijeme prácu iných, mali by sme spomenúť ich autorstvo
- Pomôžte, ak viete. Zaujíma vás nejaká téma a sledujete nejakú diskusiu k nej? Niekto z diskusnej skupiny má taký alebo onaký problém. Ak viete odpoveď, pomôžte. Nabudúce pomôže niekto vám. V diskusnej skupine platí zásada „Najprv počúvaj, až potom píš.“
- Rešpektujme súkromie iných. Omylom vám prišla správa, ktorá vám nepatrí? Správajme sa tak, ako by sme chceli, keby niekto iný našiel našu poštu…
- Nezneužívajme svoju moc a vedomosti. Užívatelia so špeciálnymi privilégiami, napr. správcovia serverov ktorí majú prístup k pošte ostatných musia mať dôveru bežných užívateľov
- Odpúšťajme druhým chyby. Aj vy ste niekedy začínali. Nemusíme hneď reagovať výsmešne alebo so zlosťou
- Nešírte reťazové listy a poplašné správy HOAX typu pošli túto správu x ľuďom, pretože takýmto správaním spomaľujete internet. Upozornite i ostatných, že takéto správanie je nevhodné
- Nerozosielajte spam – správy s reklamným textom. Upozornite i ostatných, že takéto správanie je nevhodné a nezákonné
- Rešpektujte autorské práva iných. Nepublikujte cudzí text pod svojim menom, vždy uvádzajte meno pravého autora a zdroj odkiaľ je text prevzatý
Autorský zákon a internet
Aj napriek tomu, že internet ponúka obrovské možnosti a obsah je dostupný širokým masám, nie je dovolené s ním narábať, ako sa každému zachce.
Zákon upravujúci tieto predpisy sa volá Zákon o autorskom práve a právach súvisiacich s autorským právom (PDF, 144 KB), skrátene aj autorský zákon. Citácia z neho:
Počítačový program je súbor príkazov a inštrukcií použitých priamo alebo nepriamo v počítači. Príkazy a inštrukcie môžu byť napísané alebo vyjadrené v zdrojovom kóde alebo v strojovom kóde. Neoddeliteľnou súčasťou počítačového programu je aj podkladový materiál potrebný na jeho prípravu; ak spĺňa pojmové znaky diela (§ 7 ods. 1), je chránený ako literárne dielo.
Napríklad ak si prečítate nejaký článok a zapáči sa vám, nie je dovolené skopírovať ho a prilepiť si na svoju webovú stránku. Tým sa porušuje práve autorský zákon. Alebo sťahovanie obrázkov z internetu a ich uverejňované bez uvedenia autorstva.
Pri tom odhalenie je dnes už veľmi jednoduché. Napríklad na to slúži aj služba TinEye.com. Hľadanie kopírovaných textov je tiež možné napríklad pomocou Google.
Bezpečnosť na internete
Ako správanie, tak aj bezpečnosť majú isté pravidlá vo svete internetu. Zdanlivá sloboda láka k menšej opatrnosti. V internetovom priestore číhajú na človeka rôzne lákadlá, ktoré nie vždy vedú k príjemným zážitkom. Jedným z mnohých môže byť aj infikovanie počítača vírusmi, čo nemusí vždy dopadnúť najlepšie. Preto je dôležité mať okrem dobrého softvérového vybavenia aj znalosť, ako sa správať, aby ohrozenie bolo čo najmenšie.
Na človeka nečakajú vo svete online len nebezpečenstvá vo forme technických záležitostí (vírusy, trójske kone, červy, …), ale samozrejme aj nebezpečenstvá vo forme sociálneho kontaktu. Napríklad na Pokeci s človekom môže komunikovať násilník a nikto o tom ani nevie.
Pre základný bezpečný pohyb online svetom môže polsúžiť nasledujúcich niekoľko bodov:
- osobné údaje neposkytujte neznámym ľuďom,
- heslá a prihlasovacie údaje si chráňte starostlivo mimo internet (najlepšie v hlave) a neposielajte ich e-mailom,
- heslo pravidelne meňte,
- rozprávajte sa otvorene o problémoch na internete s priateľmi, súrodencami, rodičmi, učiteľmi, policajtami, …,
- nešírte nelegálny obsah (softvér, hudbu, filmy, …).
Používanie internetu je bezpečné, pokiaľ si budete pamätať tieto tri základné pravidlá:
- Chráňte svoj počítač
- Dbajte na to, aby bol váš operačný systém aktuálny.
- Používajte antivírusový program.
- Používajte firewall.
- Robte si záložné kópie dôležitých súborov.
- Buďte opatrný, keď niečo sťahujete z internetu.
2. Chráňte seba
- Buďte obozretný, keď zverejňujete svoje osobné informácie
- Myslite na to, s kým sa rozprávate.
- Pamätajte na to, že nie všetko je
hodnoverné a že nie každý, s kým sa stretnete na internete, je čestný
3. Dodržiavajte pravidlá
- Musíte sa riadiť zákonmi, aj keď ste na internete.
- Starajte sa o ostatných tak, ako aj o seba, keď ste online.
Ako zistiť, či niekto nezneužíva vaše meno
Zadajte svoje meno a priezvisko do vyhľadávania Google a prelistujte si výsledky. Niekto možno zostane prekvapený, čo všetko sa o ňom píše online.
Zdroje:
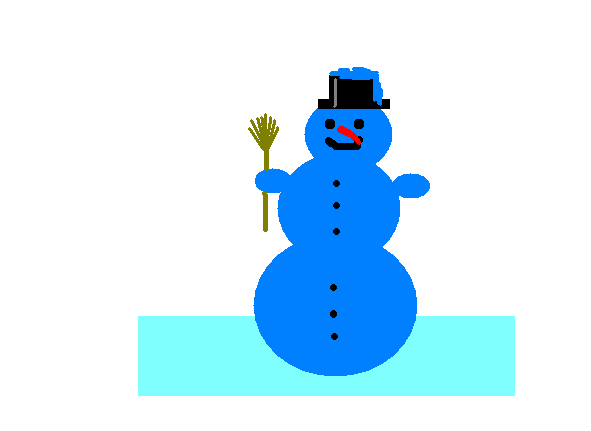
 slúži na vyfarbenie / vyplnenie plochy, ktorú sme nakreslili.
slúži na vyfarbenie / vyplnenie plochy, ktorú sme nakreslili.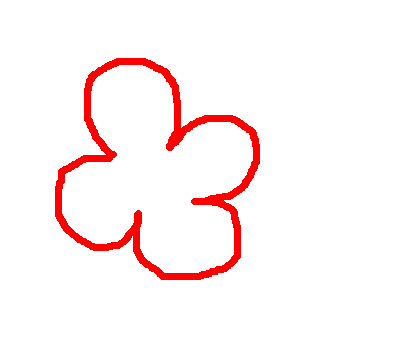




 funguje tak, že kreslí náhodné body v určitom okolí. Sprej vnáša do obrázka chaos, vďaka čomu vznikájú zaujímavé obrázky.
funguje tak, že kreslí náhodné body v určitom okolí. Sprej vnáša do obrázka chaos, vďaka čomu vznikájú zaujímavé obrázky.
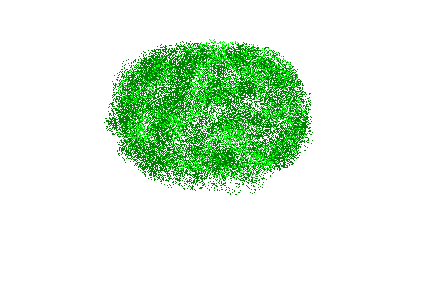




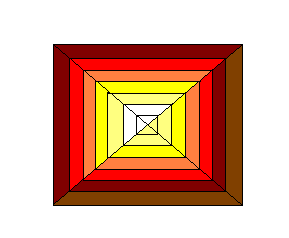
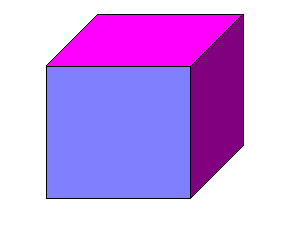
 môžeme presúvať časť obrázka alebo ho transformovať – zväčšiť, rotovať, skosiť. Pre prácu s nástrojom Výber musíme označiť časť obrázka, s ktorou chceme pracovať, čiže vybrať si výber.
môžeme presúvať časť obrázka alebo ho transformovať – zväčšiť, rotovať, skosiť. Pre prácu s nástrojom Výber musíme označiť časť obrázka, s ktorou chceme pracovať, čiže vybrať si výber.




















 a najskôr nakreslíme rovnú čiaru, ktorú vytvarujeme a po jej druhom tvarovaní sa jej kreslenie končí.
a najskôr nakreslíme rovnú čiaru, ktorú vytvarujeme a po jej druhom tvarovaní sa jej kreslenie končí.
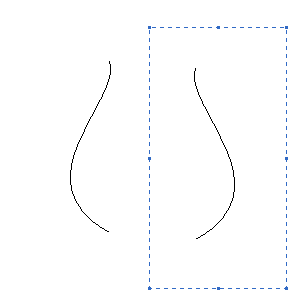


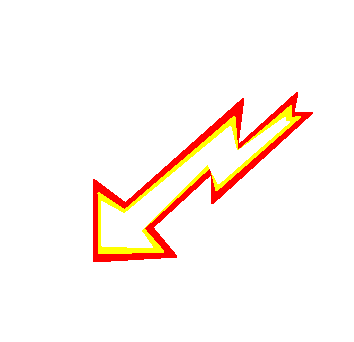

 vkladáme do obrázkov písmená. Farbu písma si nastavujeme na palete farieb.
vkladáme do obrázkov písmená. Farbu písma si nastavujeme na palete farieb.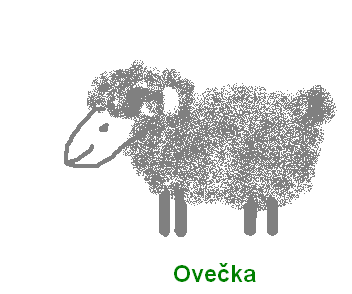
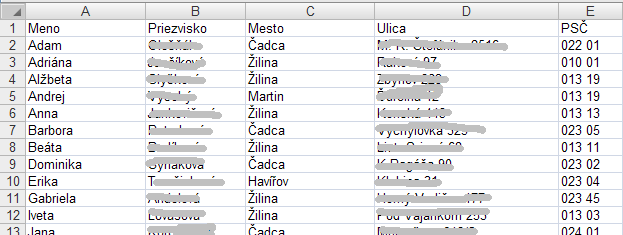

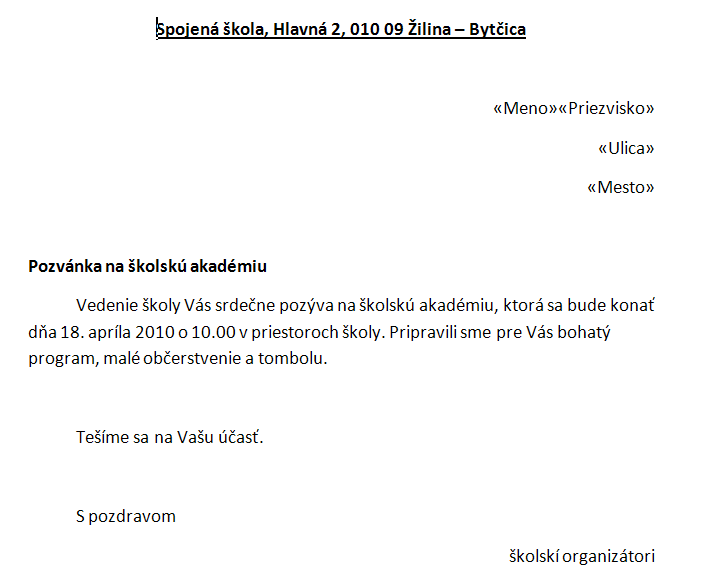
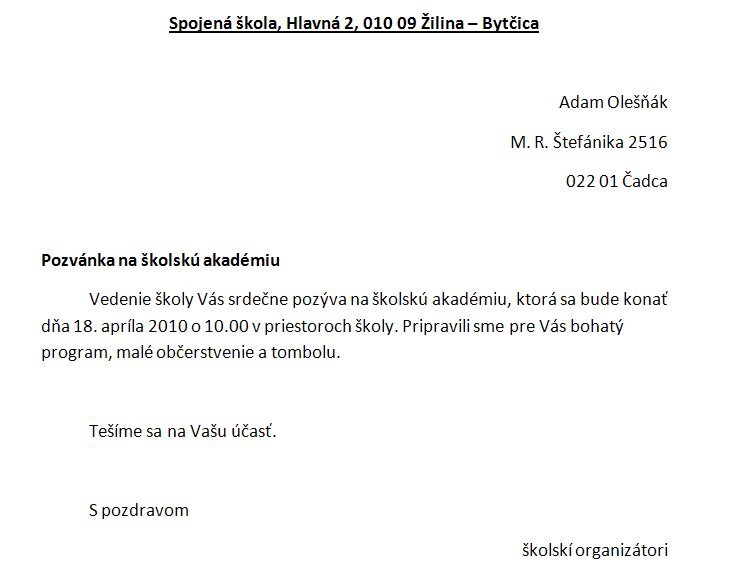
 , ktorým si zapneme kreslenie úsečky. Na papieri (pracovnej ploche) sa nám zobrazí krížik
, ktorým si zapneme kreslenie úsečky. Na papieri (pracovnej ploche) sa nám zobrazí krížik  . Stlačíme ľavé tlačidlo myšky, čím určíme začiatok úsečky a ťahaním myšky určíme koniec úsečky. Pustíme ľavé tlačidlo myšky a zobrazí sa nám vysledná úsečka.
. Stlačíme ľavé tlačidlo myšky, čím určíme začiatok úsečky a ťahaním myšky určíme koniec úsečky. Pustíme ľavé tlačidlo myšky a zobrazí sa nám vysledná úsečka. Obr.: Úsečka
Obr.: Úsečka Obr.: Hrúbka čiary pre úsečku
Obr.: Hrúbka čiary pre úsečku
 , ktorým si zapneme kreslenie obdĺžnika. Na papieri (pracovnej ploche) sa nám zobrazí krížik
, ktorým si zapneme kreslenie obdĺžnika. Na papieri (pracovnej ploche) sa nám zobrazí krížik  Obr. Obdĺžnik
Obr. Obdĺžnik

 Obr.: Obdĺžnik s obrysom a výplňou
Obr.: Obdĺžnik s obrysom a výplňou Obr.: Obdĺžnik bez obrysu
Obr.: Obdĺžnik bez obrysu , ktorým si zapneme kreslenie elipsy. Na papieri (pracovnej ploche) sa nám zobrazí krížik
, ktorým si zapneme kreslenie elipsy. Na papieri (pracovnej ploche) sa nám zobrazí krížik  Obr.: Elipsa
Obr.: Elipsa Obr.: Elipsa bez výplne
Obr.: Elipsa bez výplne