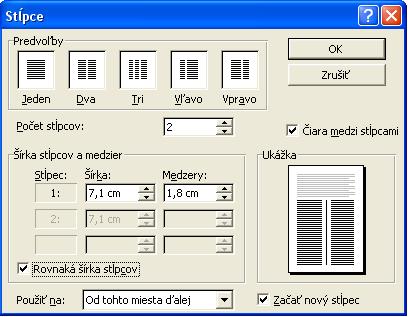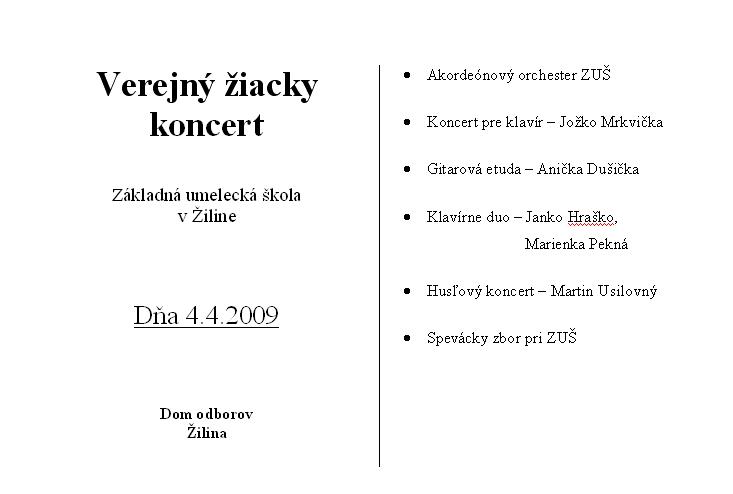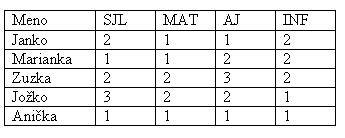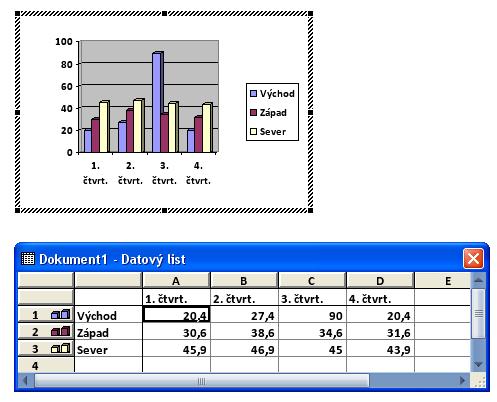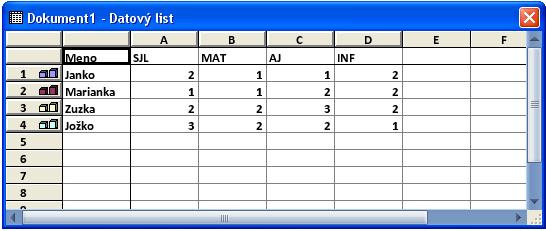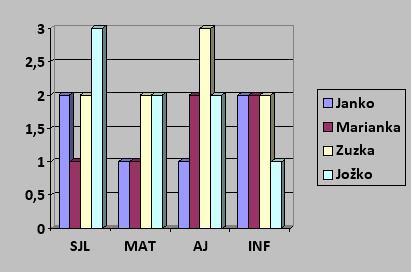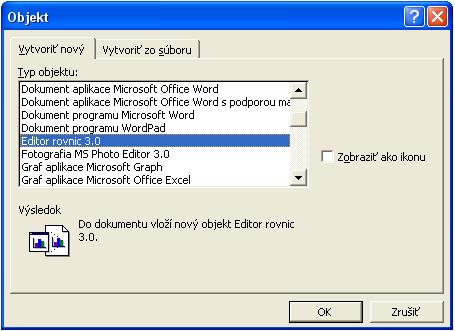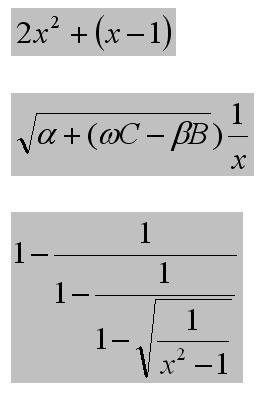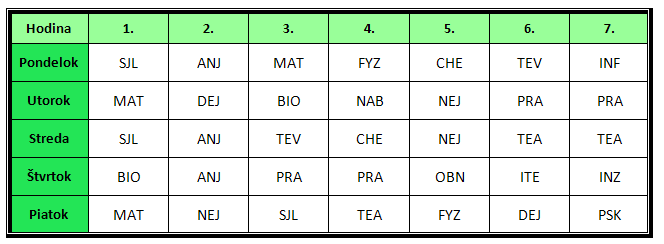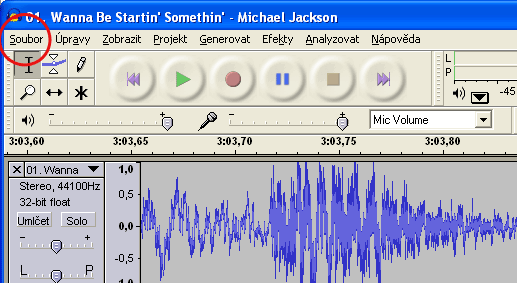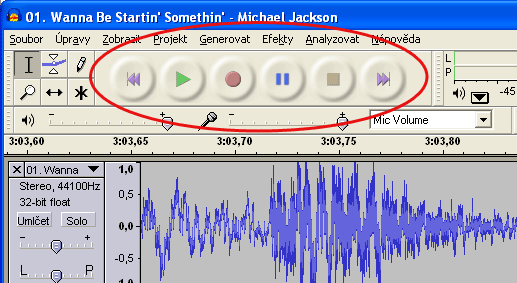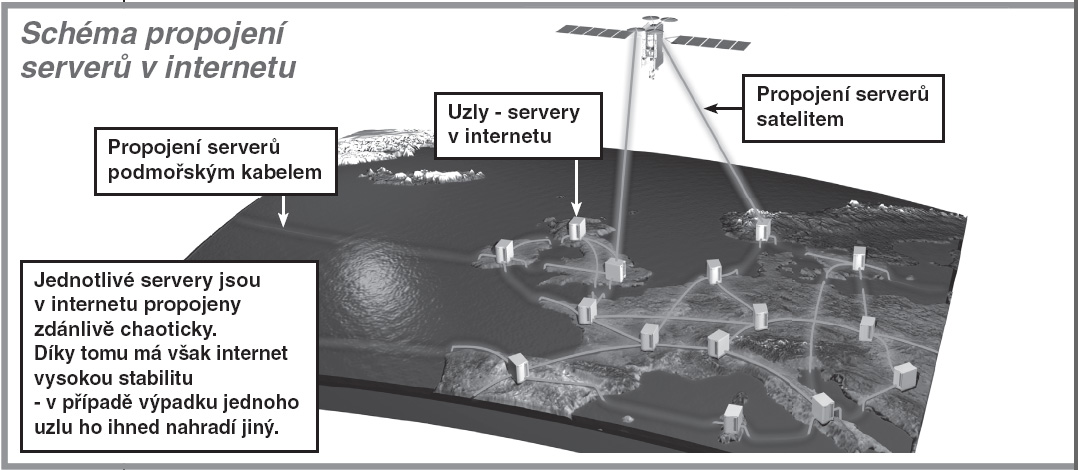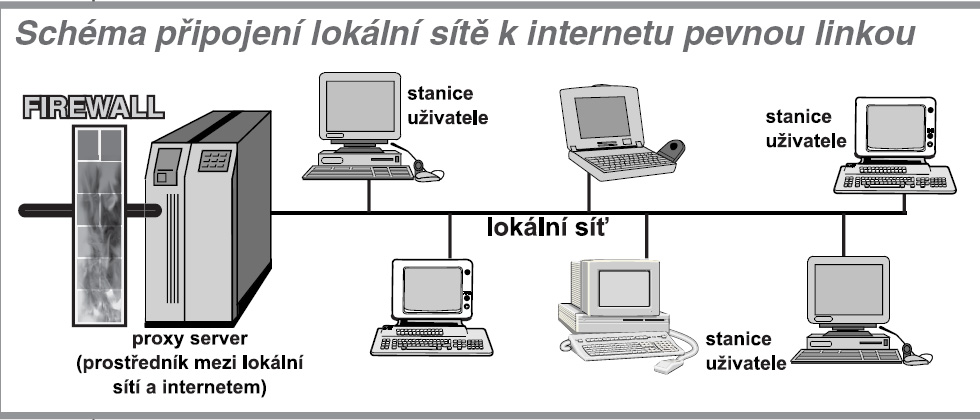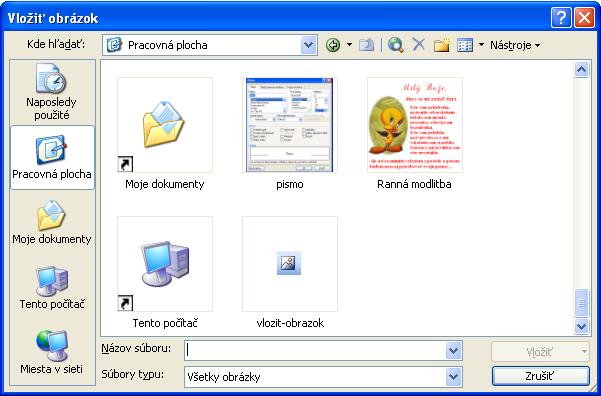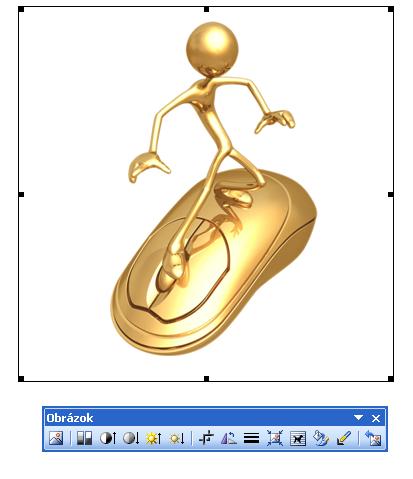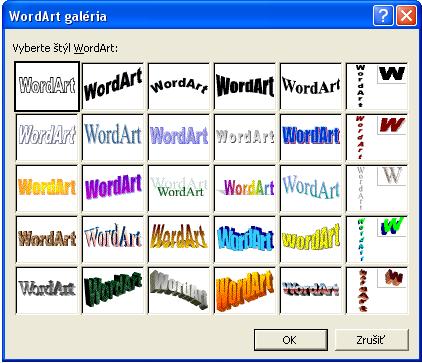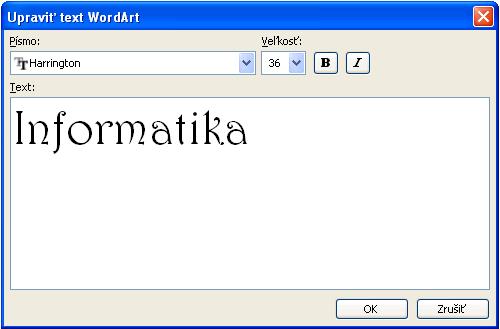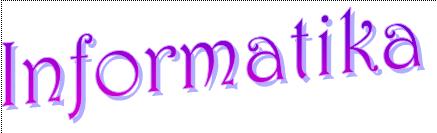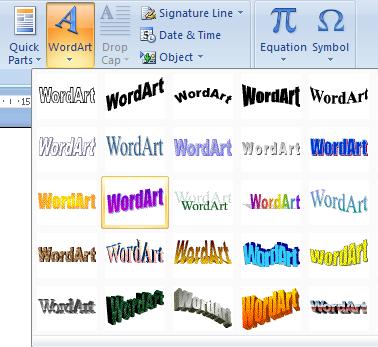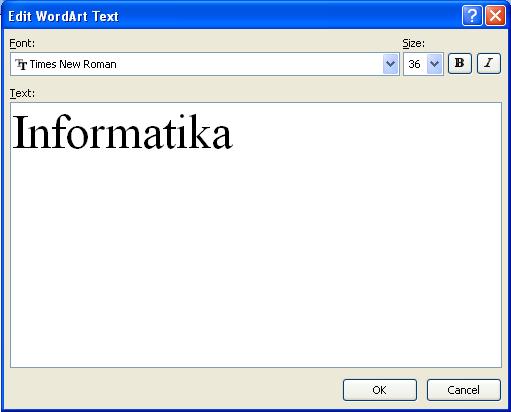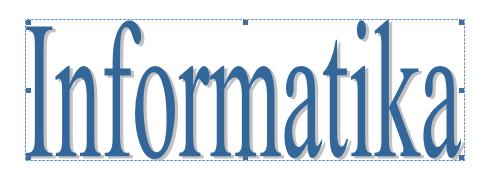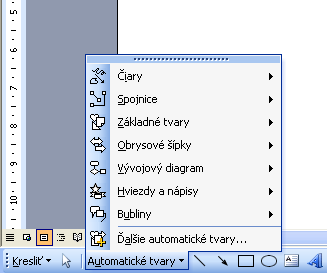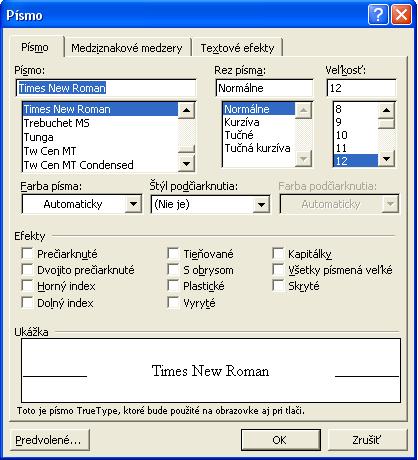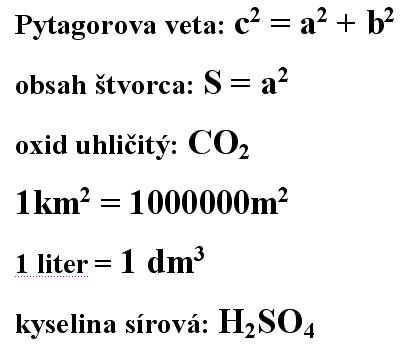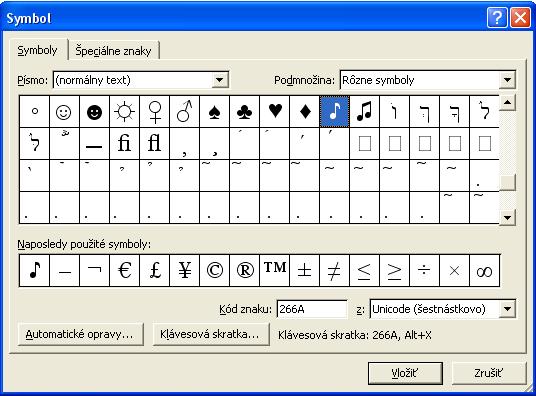Základné internetové služby
1. Elektronická pošta – najčastejšie používaná služba. Každý klient má vlastnú schránku, ktorú môže využívať. Rôzne funkcie: čítanie, posielanie, odpovedanie, mazanie, nahlásanie spamu, prílohy,…
2. www – (world wide web) – najviac využívaná služba v internete spolu s e-mailom. Jedná sa o www stránky, ktoré sú zobrazené v prehliadači (Opera, Mozilla, IE, …) po zadaní danje adresy stránky do príkazového riadku. Napr. google.com, azet.sk, centrum.sk, youtube.com (video)
- elektronické knihy (e-book) – mali by spojiť knižnice a prepisovať vybrané knihy z univerzitných knižníc a umiestňovať ich na web.
- Internetový obchod – je veľmi podobný „kamennému obchodu“, ale rozdiel je v tom, že sa celý nákup odohráva vo virtuálnom prostredí. Vyberieme si tovar, prečítame si krátke informácie o tovare a ak si ho chceme zakúpiť, stačí kliknút na tlačítko kúpiť, prípadne ho vložíme do „nákupného košíka“, vyplníme adresu a o ostatné sa postará e-obchodník. Výhody – zákazník nemusí nikam chodiť, rýchlosť nákupu a dodania tovaru (pri veľkej vzdialenosti), … Nevýhody – podvody, neaktuálnosť ponúkaného tovaru, …
- elektronické bankovníctvo – užívateľovi je priradené prihlasovacie meno a heslo, cez ktoré sa prihlási do banky, do jej virtuálnej časti a môže platiť účty, posielať peniaze, pozrieť si transakcie na účte bez toho, aby musel ísť do „kamennej“ banky. Pri komunikácií s bankou cez internetový prehliadač je potrebné mať nainštalovaný tzv. Bezpečnostný certifikát, ktorý si vygeneruje s pomocou banky. Zabezpečenie komunikácie prebieha cez kryptovacie protokoly.
- spravodajské denníky – pravda.sk, sme.sk, bleskovky.sk, …
- videonahrávky – youtube.com, videojug.com, …
- internetové rádiá – jemnemelodie.sk, expres.sk, …
- internetové televízie – sme.sk, www.markiza.sk, www.joj.sk, www.ta3.com,
- osobné stránky
- vyhľadávacie služby (google.sk, yahoo.com, …)
- katalógy (zoznam.sk, centrum.sk, …)
3. Chat systémy
Jedná sa o službu, kde komunikuje veľké množstvo ľudí v reálnom čase.
● pokec.sk
● irc (jeden z prvých komunikačných systémov, google – irc)
● ICQ (diskusia v dvojiciach, nevidíme, čo píšu ostatní ostatným)
Vyhľadávanie na internete
Internetové vyhľadávače – sú to vysoko výkonné servery s veľkou kapacitou diskov, na ktorých sú uložené databázy obsahu webových stránok. Vyhľadáva sa pomocou kľúčových slov.
Na vyhľadávanie slúžia:
- internetové katalógy – hierarchicky usporiadaný zoznam odkazov na www stránky. Na rozdiel od vyhľadávačov sú do týchto katalógov zadávané ručne, obsah je kontrolovaný a zároveň sú kategorizované.
- zoznam.sk,
- centrum.sk,
- szm.sk (szm.com),
- azet.sk,
- surf.sk
- výhody – presná kategorizácia informácií
- nevýhody – zaznamenaných stránok je veľmi malý oproti automatickým systémom
- vyhľadávače – fungujú na základe fulltextového vyhľadávania, tzn., že používateľ zadá kľúčové slovo, ktoré chce vyhľadať a daný vyhľadávač prehľadá všetky dostupné informácie a zobrazí odkazy, ktoré obsahujú dané kľúčové slovo
- google.sk, google.com (google ma 800 000 serverov, na ktorých vyhľadáva informácie)
- yahoo.com
- live.com
- fulltextové vyhľadávanie – nevyhľadáva sa na základe kategórií, ako v katalógoch, ale sa preverí celý text (aj nepodstatné informácie) a vyhľadáva sa v tomto celom texte. Stránka je akoby rozobratá po jednotlivých slovách. Tie slová sú potom vyhľadávané.
Príklad
Vyhľadávanie informácií – zadá sa kľúčové slovo. Môžeme používať aj logické operátory : +, -, and, or, pomlčka, „“,. Ako presne napíšeme dotaz, tak budeme úspešný pri vyhľadávaní. Je lepšie nájsť menej, ale kvalitnejšie informácie, ako veľa a menej kvalitných.
Väčšinou sú prvé tie, ktoré obsahujú najpresnejšie kľúčové slovo.