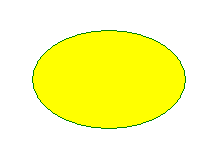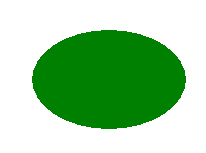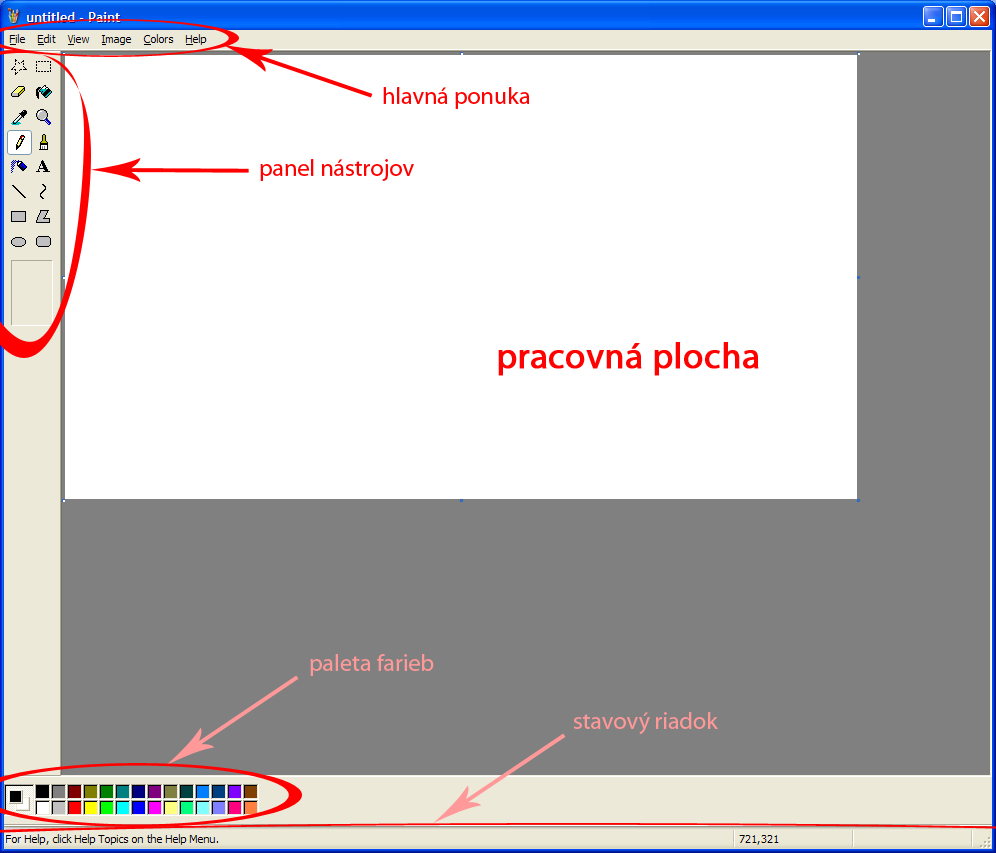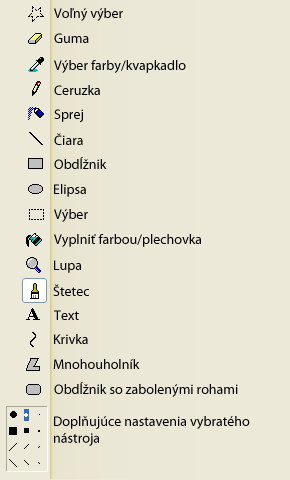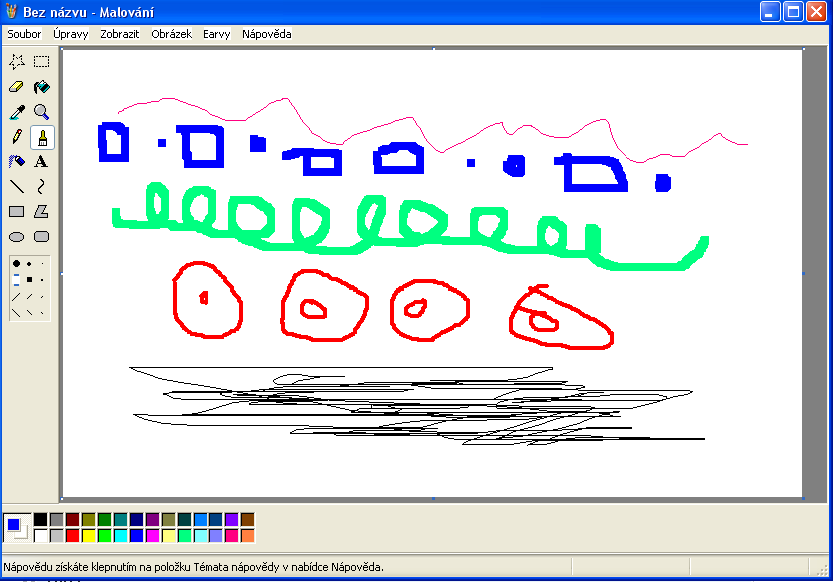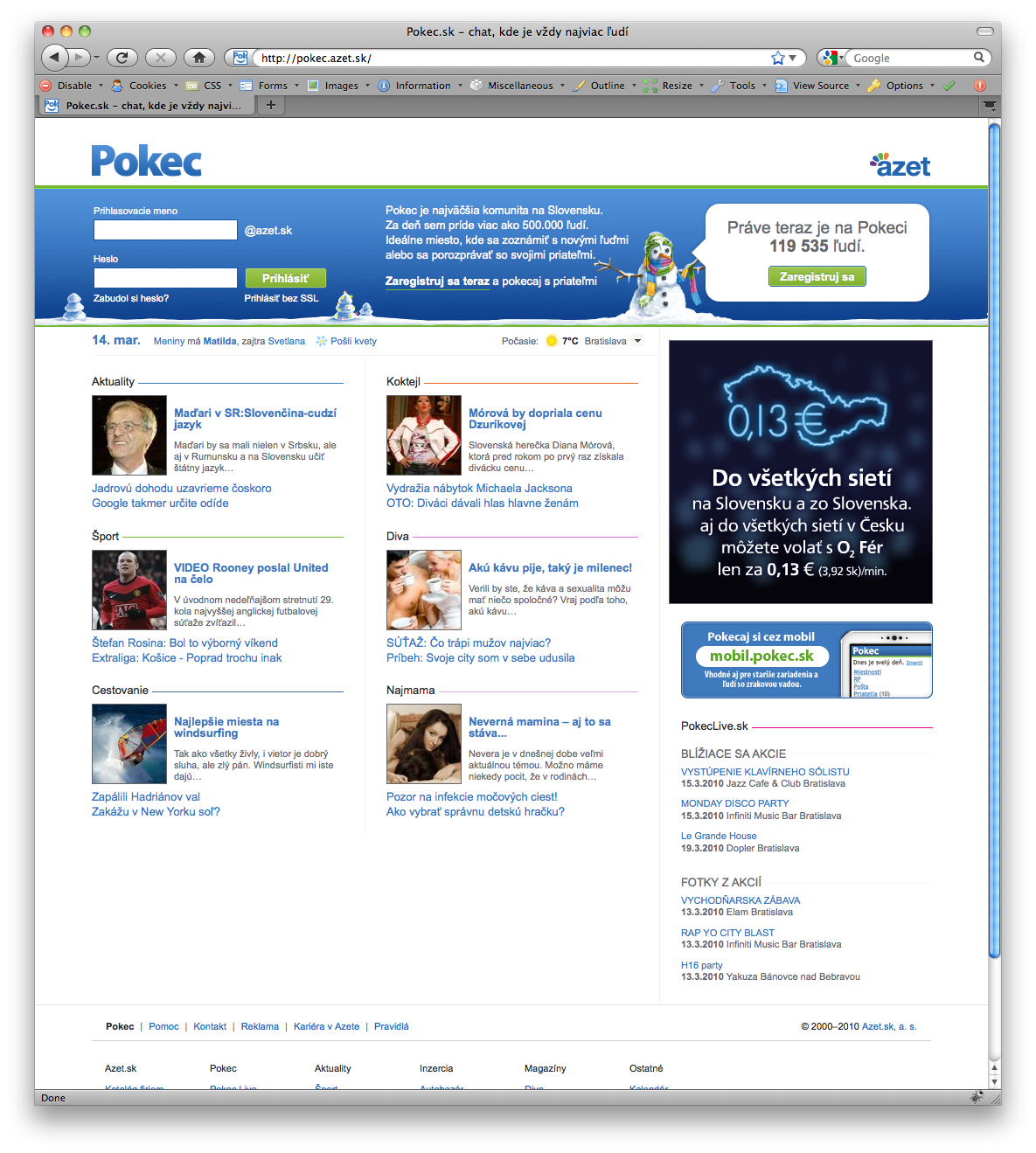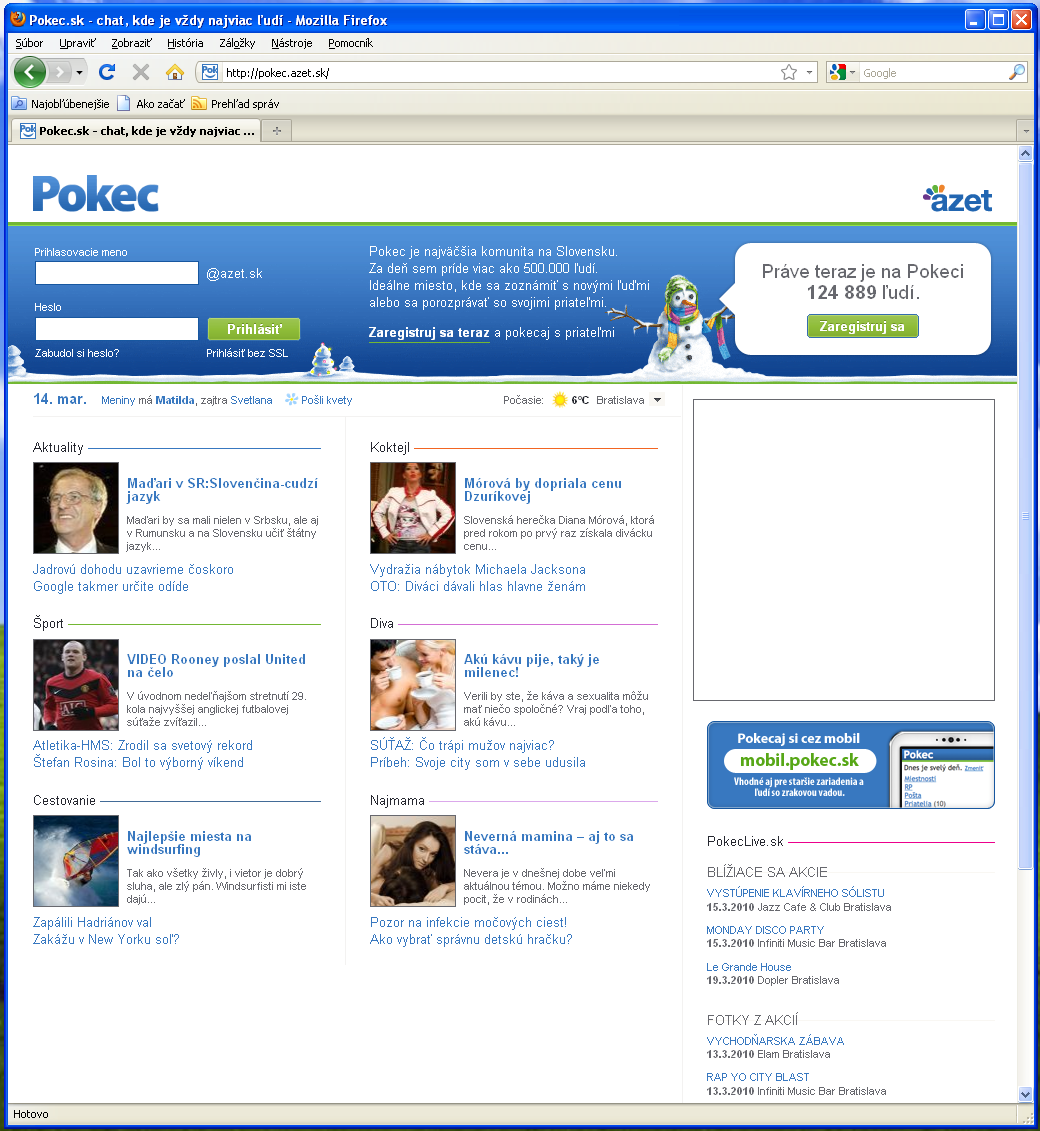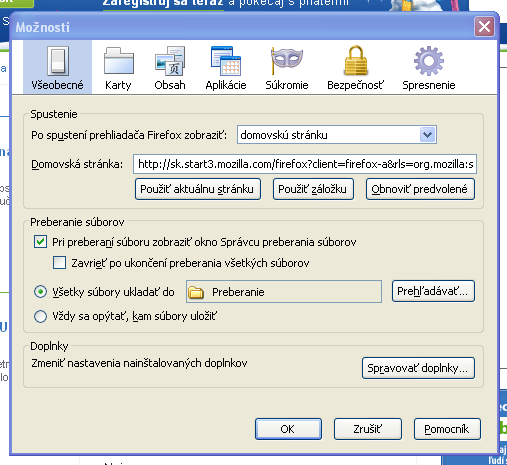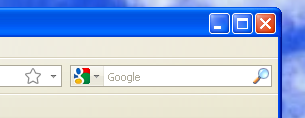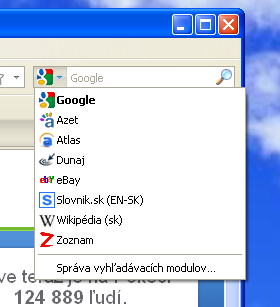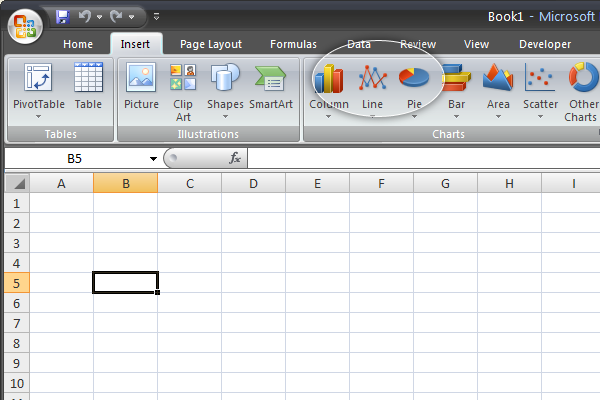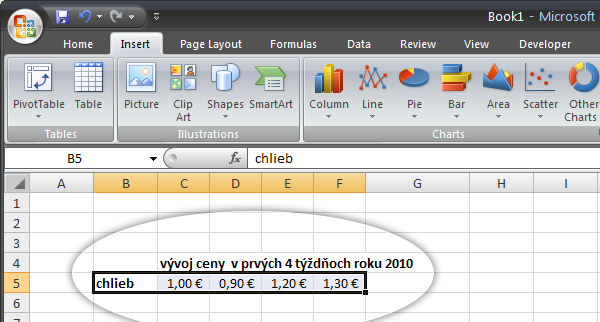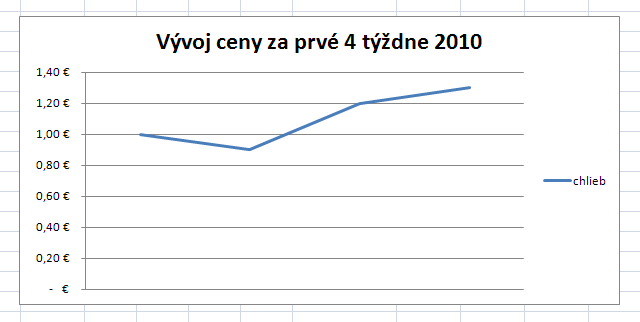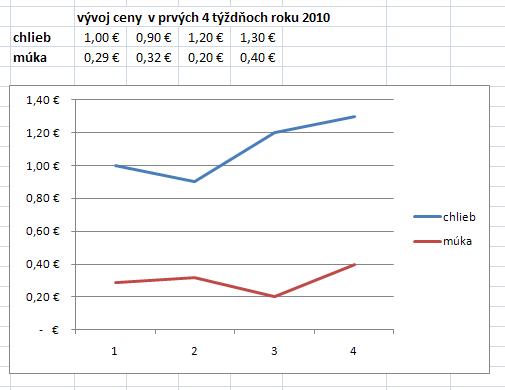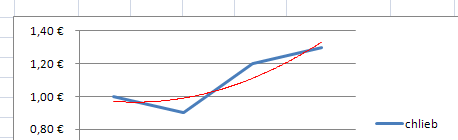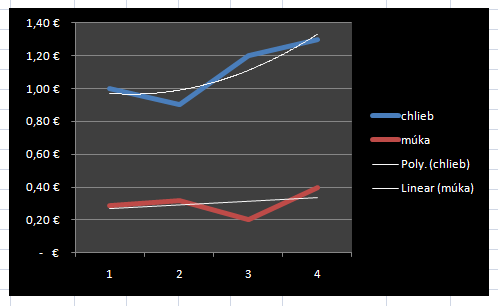Neinteraktívna komunikácia sa uskutočňuje medzi ľuďmi vtedy, keď nemôžu okamžite jeden na druhého reagovať. To znamená,že vypovedané alebo vyslané informácie jednou osobou sa dostanú k poslucháčovi, či adresátovi až po istom čase.
Elektronická pošta skrátene e-pošta (e-mail) je nastroj na neinteraktívnu komunikáciu používateľov internetu. Komunikácia pomocou e-pošty prebieha v podobe správ, ktoré si užívatelia posielajú.
E-mail – elektronická pošta
- z akéhokoľvek miesta na svete môže každý človek nadviazať kontakt s ďalším človekom alebo skupinou osôb na inom mieste planéty,
- komunikácia je rýchla, lacná a pružná,
- pre komunikáciu prostredníctvom e-mailu je potrebné mať vytvorenú e-mailovú schránku,
- e-mailovú schránku nám vytvorí provider (poskytovateľ internetového spojenia) servera alebo si ju môžme vytvoriť zadarmo na tzv. Freemailových službách (centrum.sk, azet.sk, post.sk, gmail.com, yahoo.com, hotmail.com, … ),
- e-mailová schránka je priestor na disku vyhradený na príjem a odosielanie správ,
- každá e-mailová schránka musí mať určitú emailovú adresu.
Vysvetlenie e-mailovej adresy:
janko.hrasko@centrum.sk
- janko.hrasko – názov schránky alebo meno užívateľa, ktorý používa túto schránku. Užívateľ si meno určuje sám. Použiť sa môžu písmená bez diakritiky, a čísla. Užívatelia si ako názov schánky volia meno alebo prezývku,
- @ – slúži na oddelenie názvu schránky od názvu servera, na ktorom má užívateľ umiestnenú schránku,
- čiže zjednodušene povedané – Janko Hraško má vytvorenú schránku na centrum.sk
Spôsoby práce s e-mailom
- prostredníctvom internetového rozhrania – všetky operácie s e-mailom sa odohrávajú on-line na internetových stránkach. Výhodou je, že poštu môžeme čítať kdekoľvek, kde je počítač pripojený k internetu. Naopak nevýhodou je, že e-mail nemáme pod kontrolou, pretože všetko je uložené na serveri, kde máme vytvorenú schránku, čiže všetky operácie vykonávame len keď sme on-line pripojený k internetu.
- pomocou poštového klienta – často používaný spôsob čítania pošty. Danú poštu si stiahneme zo servera a všetky operácie už prebiehajú na našom počítači. Avšak nemôžme pracovať s poštou kdekoľvek, kde je pripojenie k internetu, ale len na vlastnom počítači, kde máme nainštalovaného poštového klienta.
Zásady pre tvorbu hesla (Password):
- kombinácia náhodných písmen a číslic,
- nie je vhodné používať mená osôb, dátumy narodenia, menín a podobne,
- väčšia dĺžka hesla, nie 4 znakové a menej,
- pravidelná obmena hesla,
- neposkytovanie hesiel nikomu ďalšiemu.
E-poštová správa má podobnú štruktúru ako klasický list. Skladá sa z hlavičky a tela listu.
Hlavička e-poštovej správy
-plní úlohu obálky listu
-obsahuje tieto položky: KOMU(To): e-poštová adresa prijímateľa
Predmet(Subject): stručná charakteristika správy
Kópia(Cc): zoznam adries,na ktoré posiela kópiu
Skrytá kópia(Bcc): obsahuje zoznam adries, pričom jednotliví adresáti sa navzájom nevidia
Adresa e-poštovej správy
Má tvar : meno_adresáta@meno_počítača.
Aby sme mohli mať e-poštovú adresu, musíme mať pridelenú e-poštovú schránku na e-poštovom serveri. Túto e-poštovú schránku nám može prideliť škola,ak má škola vlastný e-poštový server,alebo poskytovateľ internetových služieb,prostredníctvom ktorého sa pripájame na Internet.
Telo e-poštovej správy
Do tela píšeme samotný text. Ten sa obvykle skladá z oslovenia, samotnej správy a pozdravu s podpisom.
Práca s e-poštovou správou
*Pomocou e-poštového klienta môžeme poslať správu hocikomu,kto má e-poštovú schránku. Správu možeme poslať aj skupine používateľov. Ich e-poštové adresy uvedieme postupne za sebou (oddelíme ich čiarkami) v časti správy KOMU: Ak posielame správy tej istej skupine ľudí, oplatí sa vztvoriť si tzv. distribučný zoznam, čo je zoznam ich e-poštových adries označený spoločným menom – prezývkou.
*Ak dostaneme správu, ktorú pokladáme za užitočnú,môžeme ju doplniť a poslať ďalej inému používateľovi(FORWARD).
*Ak odpovedáme na správu, nemusíme už písať jej adresu,stačí si vzbrať príkaz odpoveď (REPLY).
*Pri posielaní správ je užitočné mať k dispozícii zoznam e-poštových adries osôb (address book) a prezývok, v ktorom môžu byť uvedené aj ďalšie údaje adresátov a naše poznámky.
Posielanie e-poštovej správy viacerým adresátom naraz
Jeden spôsob je, že do hlavičky správy uvedieme viac adresátov oddelených čiarkou.
Druhý a výhodnejší spôsob je uložiť si zoznam adries pod vhodným menom alebo prezývkou(-nickname)do adresára. Napríklad zoznam adries ľudí, čo s nami chodia do triedy-školy, pod prezývkou Spolužiaci. Adresy vyučujúcich pod nickom Profesori a podobne…
Potom pri posielaní správ stačí do hlavičky uviesť , namiesto vypisovania všetkých adries, len meno alebo prezývku.
Pridávanie súborov k správe
Ak potrebujeme poslať už vytvorené súbory (napr.obrázok, zvukový súbor , animáciu, sformátvoaný súbor s diakritikou a pod.),treba do hlavičky v položke Prílohy:(Attachments🙂 uviesť názov súboru a cestu k nemu.
Ak si nepamätáme, kde je súbor na disku umiestnený, zvolíme si v ponuke príkaz Pripojiť súbor..(Attach file..),v dôsledku čoho sa zobrazí dialógové okienko umožňujúce vyhľadať súbor.
Elektronický podpis(signiture)
Je text ,ktorý sa pridáva automaticky na koniec každej odoslanej správy.
Použitá literatúra:
- KALAŠ, I. a kol. Informatika pre stredné školy, Slovenské pedagogické nakladateľstvo, Bratislava 2004, ISBN 80-10-00528-2
- MARAN, R., WHITEHEAD, P. Poznejte svuj počítač, Computer Press, Brno 2004, ISBN 80-251-0100-2
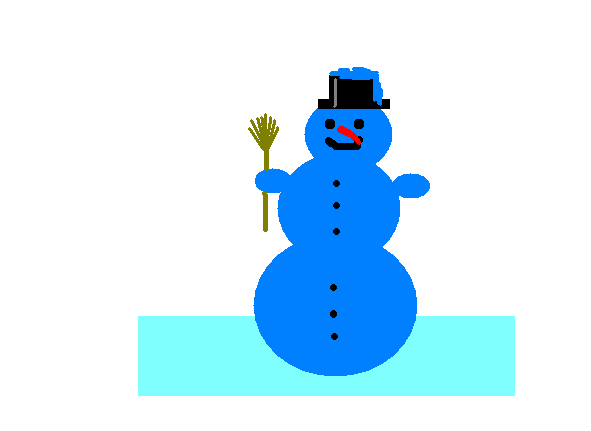
 slúži na vyfarbenie / vyplnenie plochy, ktorú sme nakreslili.
slúži na vyfarbenie / vyplnenie plochy, ktorú sme nakreslili.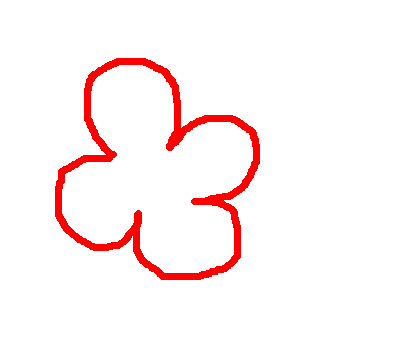




 funguje tak, že kreslí náhodné body v určitom okolí. Sprej vnáša do obrázka chaos, vďaka čomu vznikájú zaujímavé obrázky.
funguje tak, že kreslí náhodné body v určitom okolí. Sprej vnáša do obrázka chaos, vďaka čomu vznikájú zaujímavé obrázky.
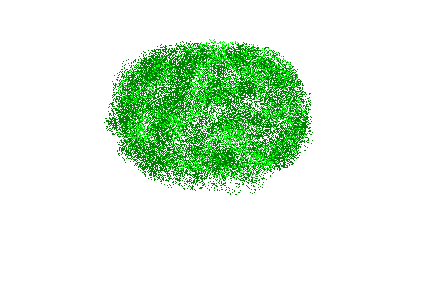




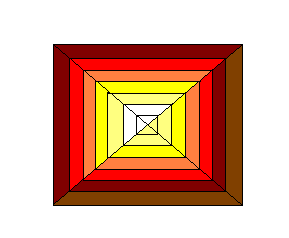
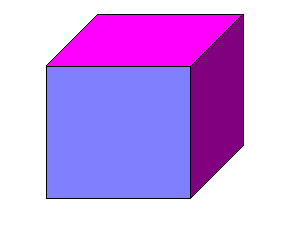
 môžeme presúvať časť obrázka alebo ho transformovať – zväčšiť, rotovať, skosiť. Pre prácu s nástrojom Výber musíme označiť časť obrázka, s ktorou chceme pracovať, čiže vybrať si výber.
môžeme presúvať časť obrázka alebo ho transformovať – zväčšiť, rotovať, skosiť. Pre prácu s nástrojom Výber musíme označiť časť obrázka, s ktorou chceme pracovať, čiže vybrať si výber.




















 a najskôr nakreslíme rovnú čiaru, ktorú vytvarujeme a po jej druhom tvarovaní sa jej kreslenie končí.
a najskôr nakreslíme rovnú čiaru, ktorú vytvarujeme a po jej druhom tvarovaní sa jej kreslenie končí.
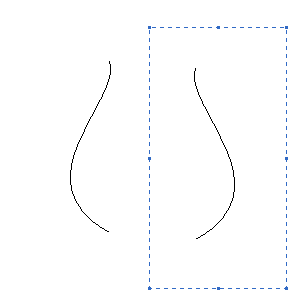


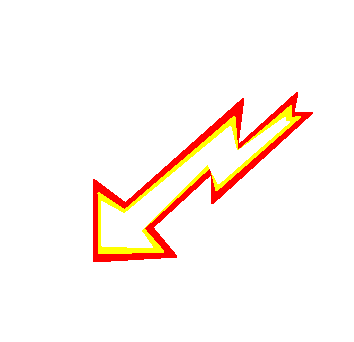

 vkladáme do obrázkov písmená. Farbu písma si nastavujeme na palete farieb.
vkladáme do obrázkov písmená. Farbu písma si nastavujeme na palete farieb.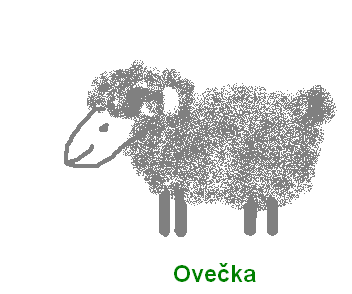
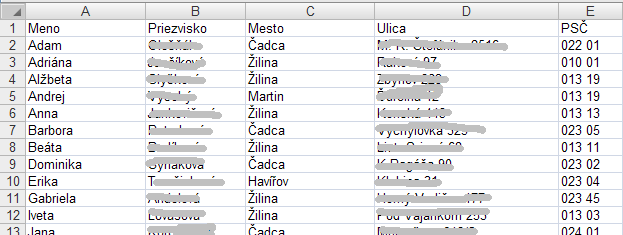

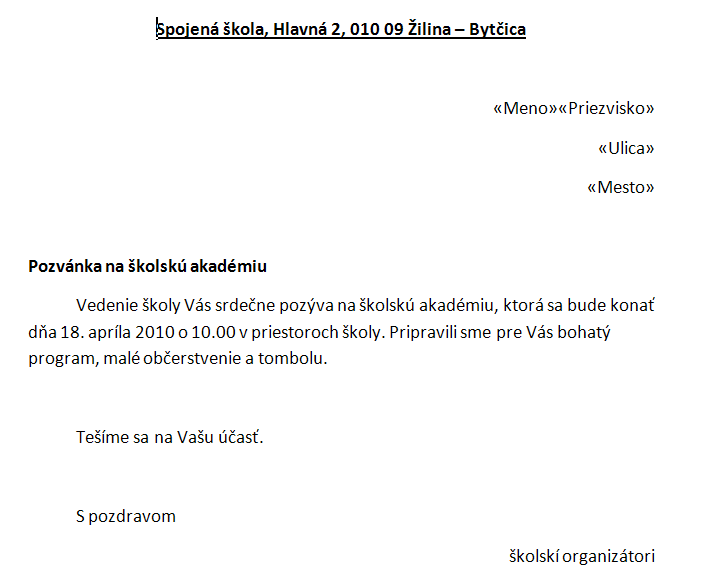
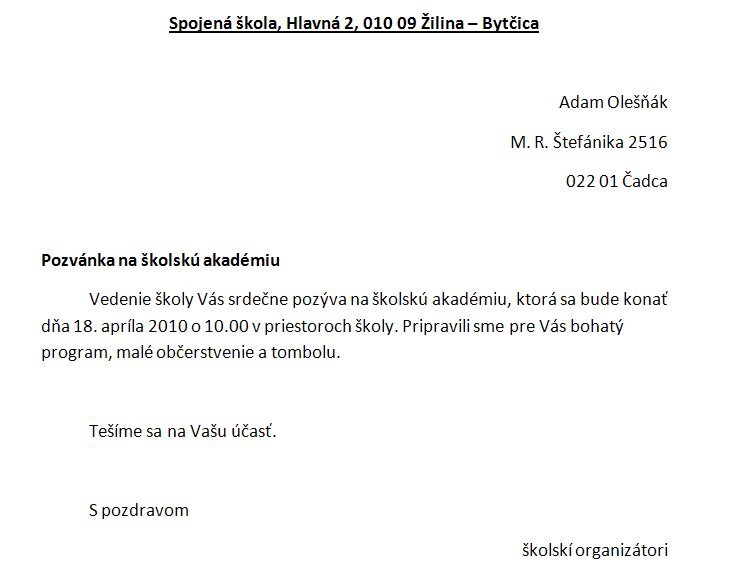
 , ktorým si zapneme kreslenie úsečky. Na papieri (pracovnej ploche) sa nám zobrazí krížik
, ktorým si zapneme kreslenie úsečky. Na papieri (pracovnej ploche) sa nám zobrazí krížik  . Stlačíme ľavé tlačidlo myšky, čím určíme začiatok úsečky a ťahaním myšky určíme koniec úsečky. Pustíme ľavé tlačidlo myšky a zobrazí sa nám vysledná úsečka.
. Stlačíme ľavé tlačidlo myšky, čím určíme začiatok úsečky a ťahaním myšky určíme koniec úsečky. Pustíme ľavé tlačidlo myšky a zobrazí sa nám vysledná úsečka. Obr.: Úsečka
Obr.: Úsečka Obr.: Hrúbka čiary pre úsečku
Obr.: Hrúbka čiary pre úsečku
 , ktorým si zapneme kreslenie obdĺžnika. Na papieri (pracovnej ploche) sa nám zobrazí krížik
, ktorým si zapneme kreslenie obdĺžnika. Na papieri (pracovnej ploche) sa nám zobrazí krížik  Obr. Obdĺžnik
Obr. Obdĺžnik

 Obr.: Obdĺžnik s obrysom a výplňou
Obr.: Obdĺžnik s obrysom a výplňou Obr.: Obdĺžnik bez obrysu
Obr.: Obdĺžnik bez obrysu , ktorým si zapneme kreslenie elipsy. Na papieri (pracovnej ploche) sa nám zobrazí krížik
, ktorým si zapneme kreslenie elipsy. Na papieri (pracovnej ploche) sa nám zobrazí krížik  Obr.: Elipsa
Obr.: Elipsa Obr.: Elipsa bez výplne
Obr.: Elipsa bez výplne