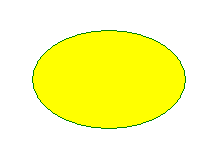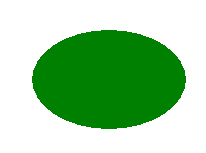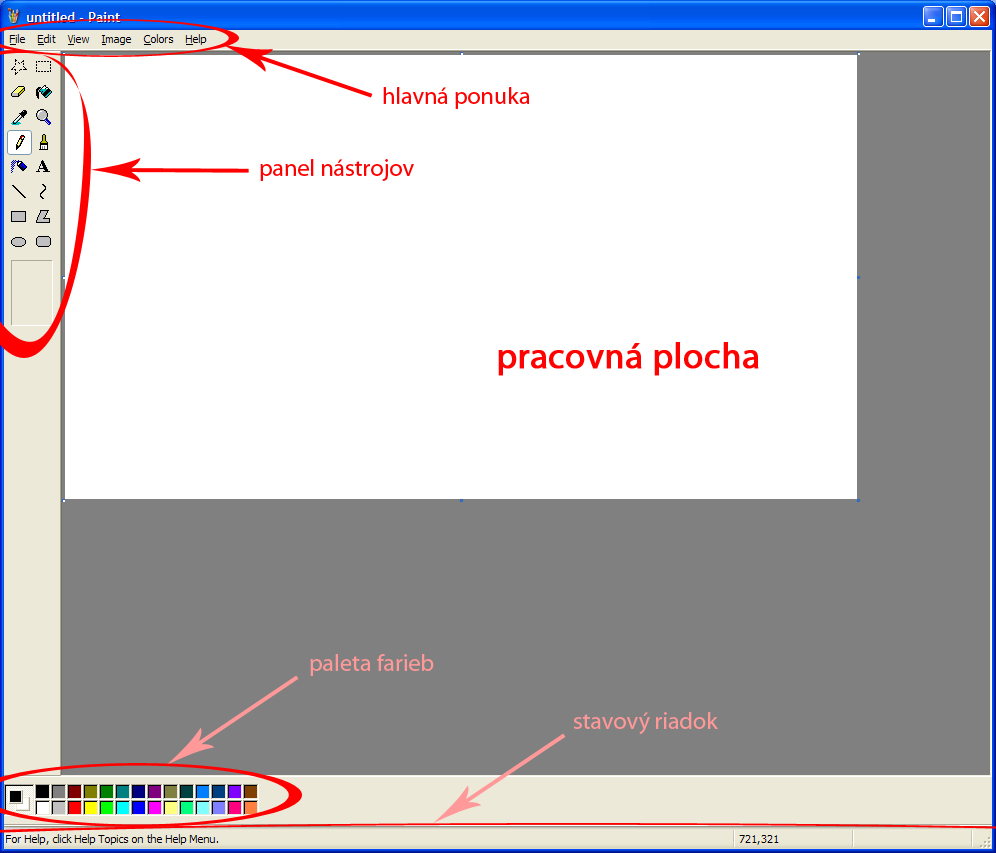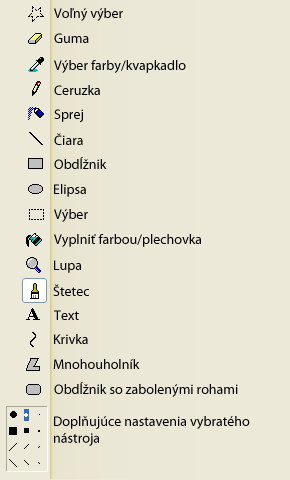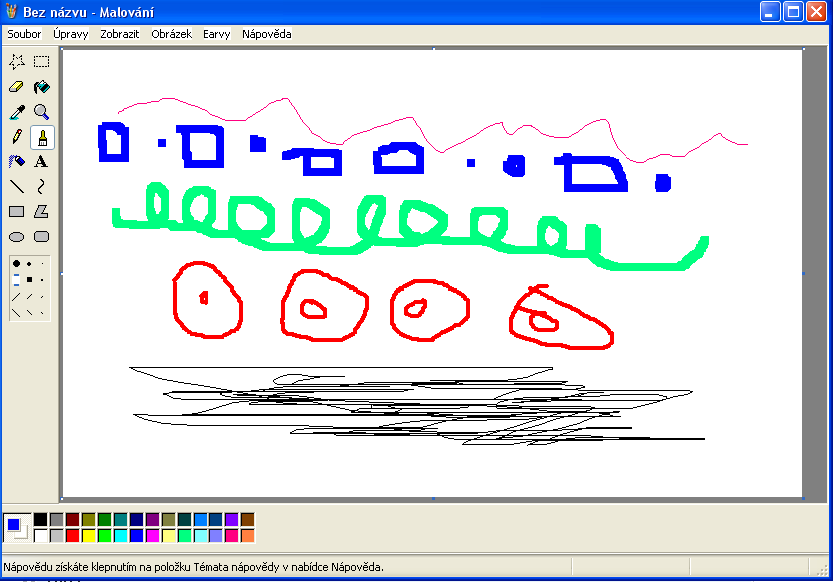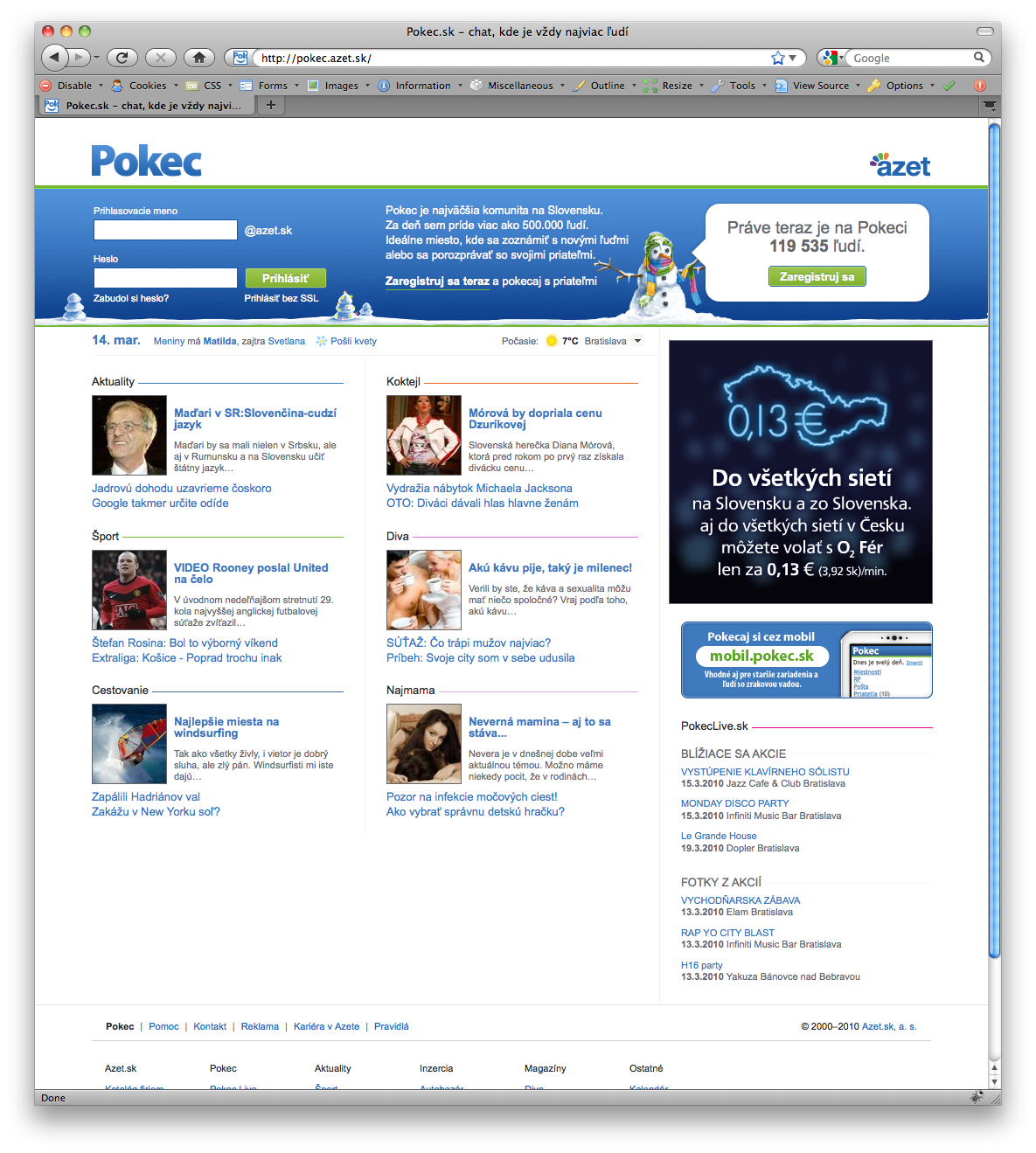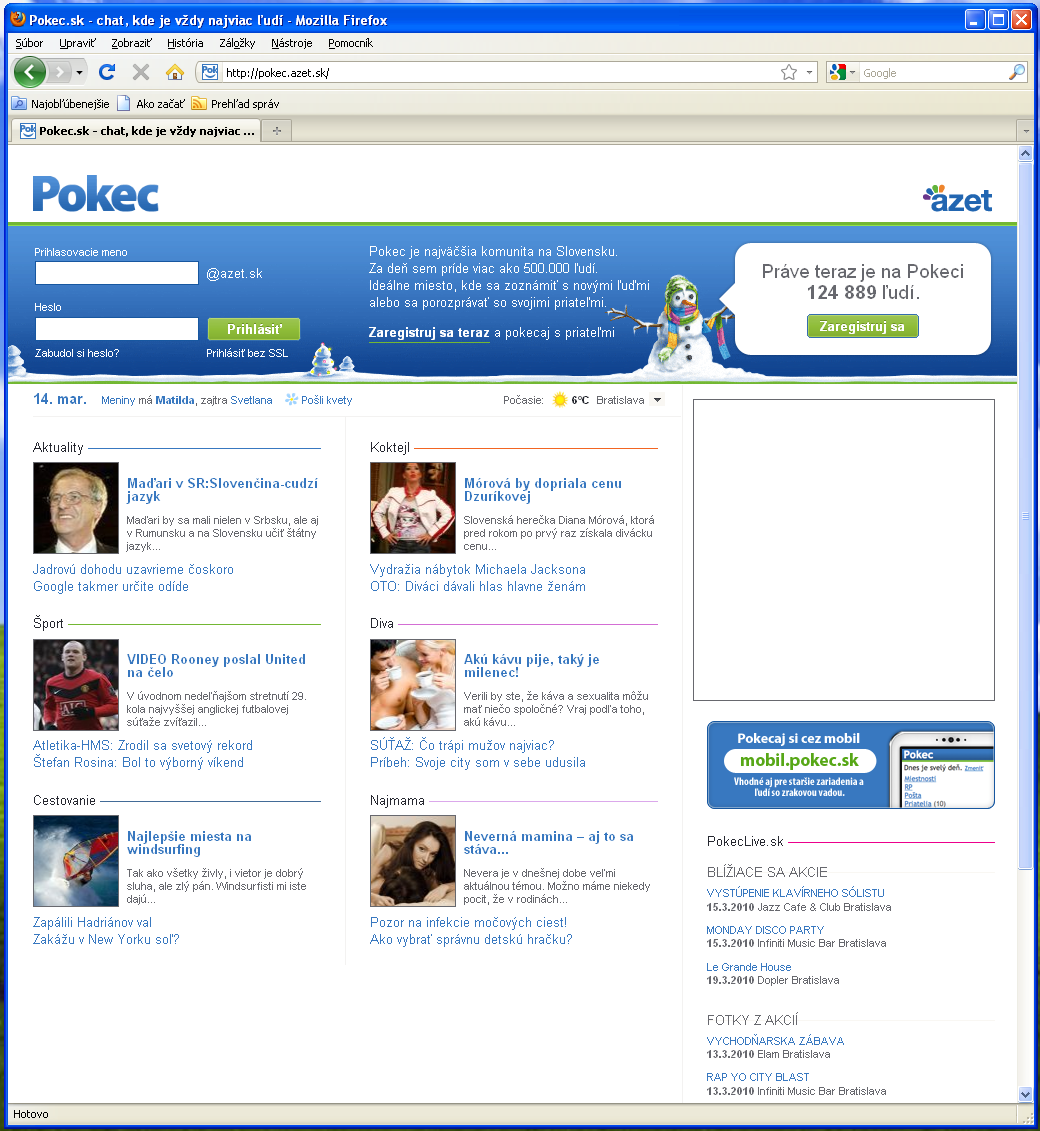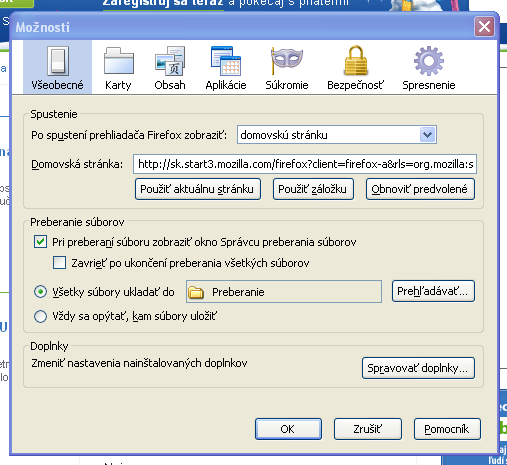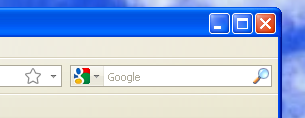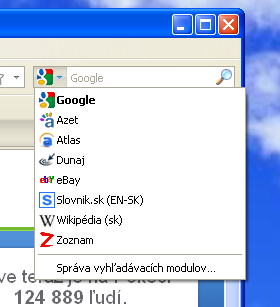Hromadná korešpondencia sa využíva pri písaní obálok, menoviek, pri vytváraní oznámení mnohým osobám, pričom netreba prepisovať korešpondenčné adresy.
MS Word umožňuje praktické spojenie zdroja údajov (adresy, ktoré sú uložené v praograme MS Excel alebo v súbore vytvorenom v inom tabuľkovom, textovom alebo databázovom programe) a hlavného dokumentu, v ktorom sa nahradia dočasné položky konkrétnymi údajmi zo zdroja.
Zdroj údajov je súbor, v ktorom sú uložené všetky údaje o príjemncoch hromadnej korešpondencie. Tento zdroj údajov môžeme vytvoriť v programoch MS Excel, MS Access, Poznámkový blok, … Vytvorené údaje následne uložíme. Tu si môžete stiahnuť vzorový súbor údajov: zdroj údajov (.xls)
Hlavný dokument je súbor, ktorý obsahuje text a prípadne obrázky a pod., ktoré sa budú opakovať v každom dokumente určenom pre rôznych príjemcov. Čiže vytvoríme si dokument, ktorý bude obsahovať všetky potrebné informácie a tie informácie, ktoré sa majú meniť (načítavané zo zdrojového súboru).
Teraz vytvorte dokument podľa nasledujúcej predlohy:
Cez hlavný panel Nástroje vyberieme položku Listy a korešpondencia a následne Hromadná korešpondencia.
Otvorí sa nám sprievodca hromadnou korešpondenciou, ktorý pozostáva zo 6 krokov.
- v 1. kroku vyberieme typ dokumentu
- v2. kroku vyberieme typ počiatočného dokumentu
- v treťom kroku vyberieme príjemcu hromadnej korešpondencie. Ak máme vytvorený zdroj údajov klikneme na Prehľadávať, čím vyhľadáme naše údaje.
- v 4. kroku vyberáme vytvorenie obsahu listu, čiže buď môžeme napísať obsah alebo ak ho máme vytvorený (čo je náš prípad), tak nastavíme kurzor na miesto, kde chceme vložiť údaje o príjemcoch (z nášho dokumentu vymažte slova Meno, Priezvisko, Ulica, PSČ, Mesto). Následne klikneme na Ďalšie položky… a otvorí sa nám okno, kde si vyberieme požadovaný typ položiek – zlučovacie polia. Náš dokument má teraz takúto podobu:
- v 5. kroku Ukážky listov si môžeme prezrieť ukážky vytvorených príjemcov, avšak stále môžeme robiť úpravy v zozname príjemcov
- v 6. kroku Dokončenie zlúčenia klikneme na Upraviť jednotlivé listy, čím sa zlúči hlavný dokument so zdrojom údajov do nového dokumentu, ktoý si môžeme uložiť.
Výsledný dokument má takúto podobu:
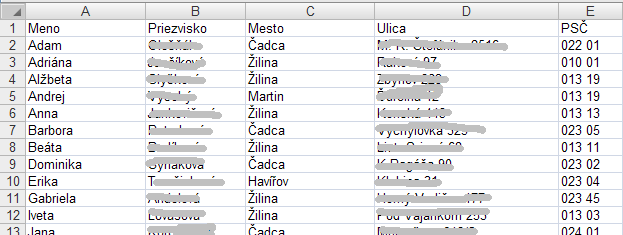

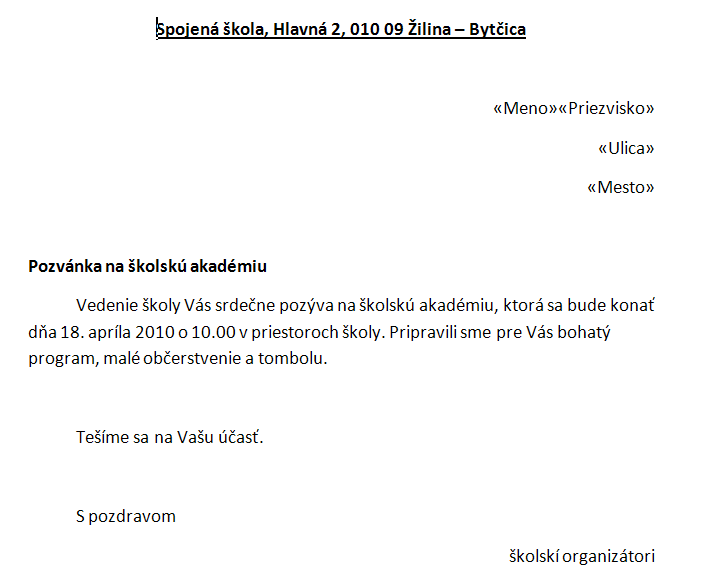
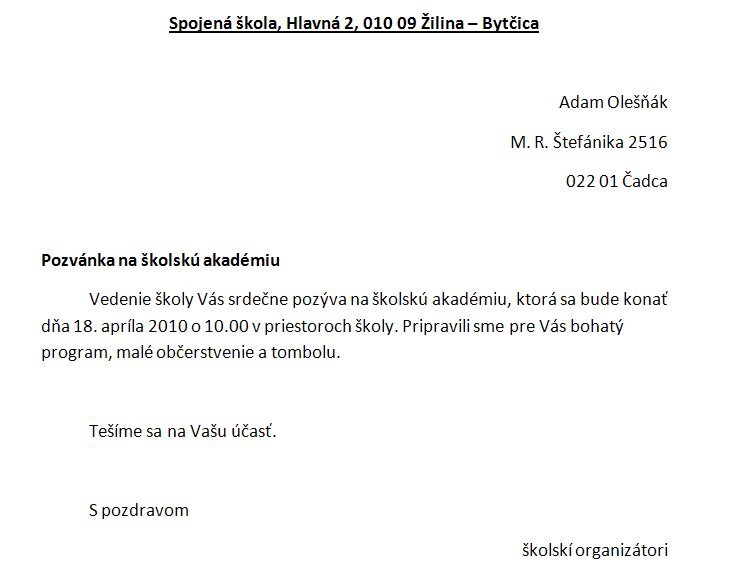
 , ktorým si zapneme kreslenie úsečky. Na papieri (pracovnej ploche) sa nám zobrazí krížik
, ktorým si zapneme kreslenie úsečky. Na papieri (pracovnej ploche) sa nám zobrazí krížik  . Stlačíme ľavé tlačidlo myšky, čím určíme začiatok úsečky a ťahaním myšky určíme koniec úsečky. Pustíme ľavé tlačidlo myšky a zobrazí sa nám vysledná úsečka.
. Stlačíme ľavé tlačidlo myšky, čím určíme začiatok úsečky a ťahaním myšky určíme koniec úsečky. Pustíme ľavé tlačidlo myšky a zobrazí sa nám vysledná úsečka. Obr.: Úsečka
Obr.: Úsečka Obr.: Hrúbka čiary pre úsečku
Obr.: Hrúbka čiary pre úsečku
 , ktorým si zapneme kreslenie obdĺžnika. Na papieri (pracovnej ploche) sa nám zobrazí krížik
, ktorým si zapneme kreslenie obdĺžnika. Na papieri (pracovnej ploche) sa nám zobrazí krížik  Obr. Obdĺžnik
Obr. Obdĺžnik

 Obr.: Obdĺžnik s obrysom a výplňou
Obr.: Obdĺžnik s obrysom a výplňou Obr.: Obdĺžnik bez obrysu
Obr.: Obdĺžnik bez obrysu , ktorým si zapneme kreslenie elipsy. Na papieri (pracovnej ploche) sa nám zobrazí krížik
, ktorým si zapneme kreslenie elipsy. Na papieri (pracovnej ploche) sa nám zobrazí krížik  Obr.: Elipsa
Obr.: Elipsa Obr.: Elipsa bez výplne
Obr.: Elipsa bez výplne