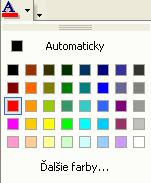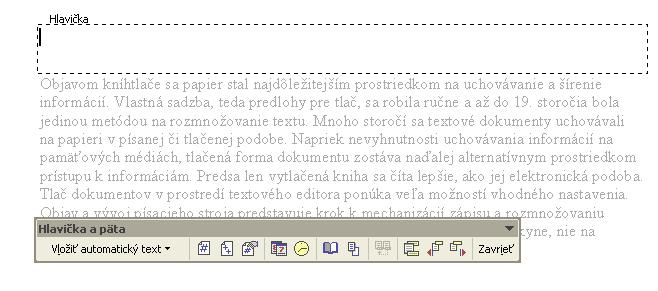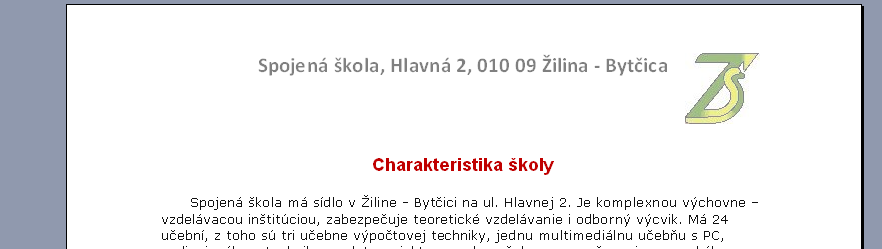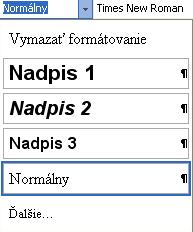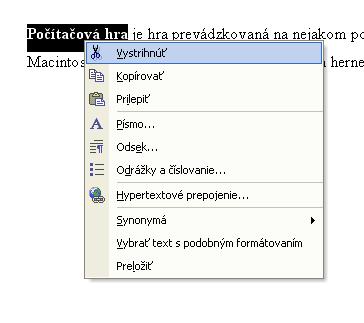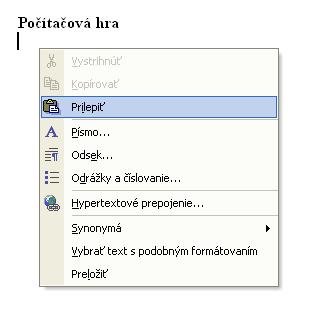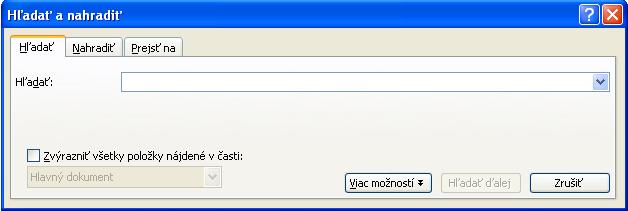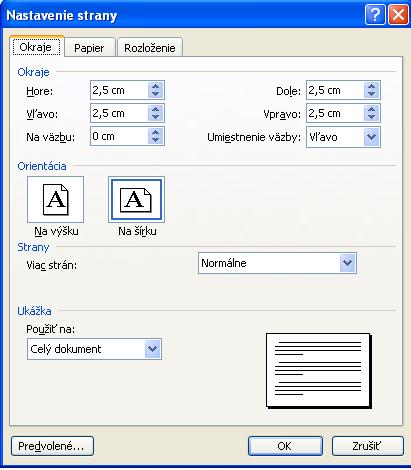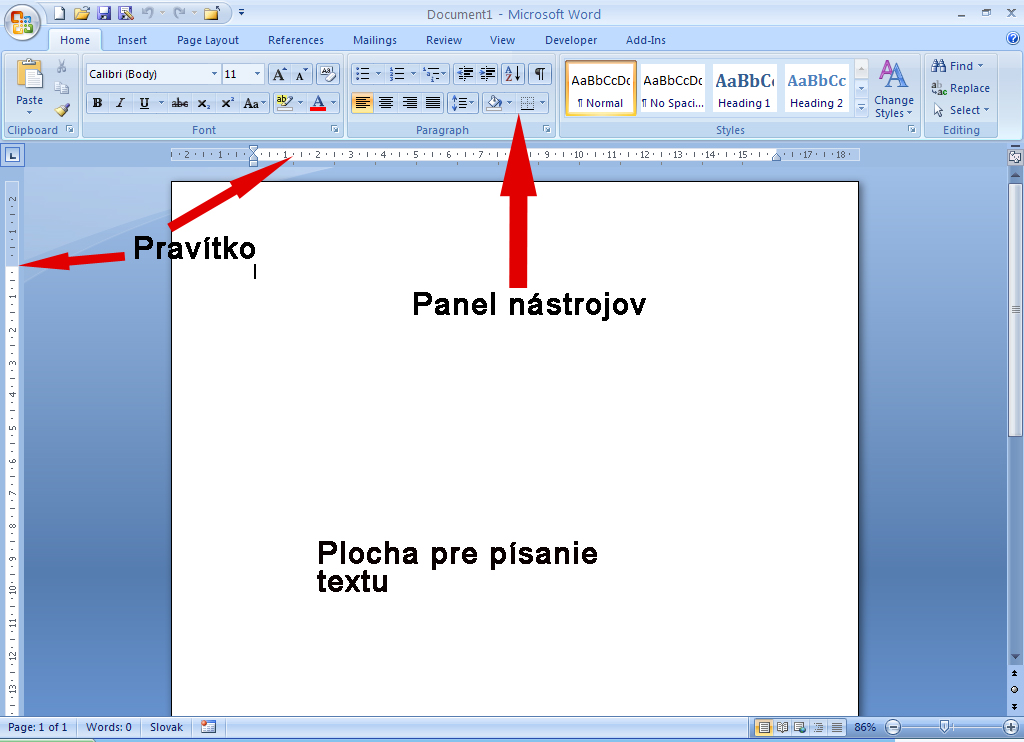Veľkosť písma
Pri písaní textu vo Worde používame rôzne veľkosti písma. Inou veľkosťou písma píšeme nadpisy, inou zase bežný text, inak napíšeme niečo dôležité, inak poznámku a pod.
Veľkosť písma si nastavíme konkrétnym výberom na paneli nástrojov ![]() alebo klikneme v hlavnom menu na Formát -> Písmo a tam si nastavíme veľkosť písma
alebo klikneme v hlavnom menu na Formát -> Písmo a tam si nastavíme veľkosť písma

Štýl písma
Podobne ako veľkosť písma si môžeme vo Worde nastaviť aj štýl písma. Ten vyberie na paneli nástrojov ![]() alebo v hlavnom menu cez Formát -> Písmo a nastavíme si štýl písma
alebo v hlavnom menu cez Formát -> Písmo a nastavíme si štýl písma

Úloha: Napíšte piatimi štýlmi písma, ktoré bude mať veľkosť 16, túto krátku vetu: Na hodine informatiky píšeme text vo Worde.
Formát písma
Keď potrebujeme zvýrazniť písmo alebo nadpis, ktorý má byť výrazný, viditeľný, používame nástroje na formátovanie písma. Sú to nástroje ![]() , ktoré sa nachádzajú na paneli nástrojov alebo ich opäť nájdeme cez Formát -> Písmo.
, ktoré sa nachádzajú na paneli nástrojov alebo ich opäť nájdeme cez Formát -> Písmo.
Kliknutím na ![]() nastavíme tučné písmo, klinutím na
nastavíme tučné písmo, klinutím na ![]() nastavíme kurzívu (šikmé písmo) a klinutíme na
nastavíme kurzívu (šikmé písmo) a klinutíme na ![]() nastavíme podčiarknuté písmo. Jednotlivé nástroje môžeme navzájom kombinovať, teda môžeme použiť naraz aj tučné písmo s kurzívou, alebo tučné s podčiarknutým, alebo všetky tri naraz.
nastavíme podčiarknuté písmo. Jednotlivé nástroje môžeme navzájom kombinovať, teda môžeme použiť naraz aj tučné písmo s kurzívou, alebo tučné s podčiarknutým, alebo všetky tri naraz.
Úloha: Napíšte trikrát tú istú vetu, pričom použijete tučné písmo, kurzívu a podčiarknuté písmo.
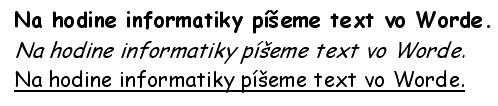
Farba písma
Pre nastavenie farby písma vyberieme na paneli nástrojov kliknutím na ![]() alebo cez Formát -> Písmo. Rozbalí sa nám ponuka farieb písma:
alebo cez Formát -> Písmo. Rozbalí sa nám ponuka farieb písma:
Úloha: Napíšte vetu, ktorá bude mať každé slovo inej farby.
Úloha:
1. Prepíšte text z predlohy v textovom editore.
Stavba veľkej čínskej steny
Starý čínsky cisársky štát bol schopný ohromujúcich výkonov. Najslávnejším príkladom bolo budovanie Veľkej čínskej steny, tzv. Dlhej steny. Prvý cisár sa vo svojom najambicióznejšom stavebnom projekte rozhodol spojiť rôzne existujúce mestské a štátne hradby tak, aby vytvorili jedinú dlhú pevnú stenu, ktorá by oddelila čínsku civilizáciu od ich “barbarských” severných susedov.
Vybudovanie steny bolo neuveriteľným výkonom v odbore inžinierstva a logistiky. K doprave obrovských kvánt materiálov, desaťtisícov m3 kameňov a nástrojov na miesta, kde sa stavalo, bola potrebná nepretržitá štátna organizácia v gigantickom meradle.
Z knihy Čína – zem nebeského draka
2. Text upravte nasledovne:
- nadpis „Stavba veľkej čínskej steny“ bude písmom Arial, tučným, veľkosť 16, zarovnaný na stred, farba písma červená
- ostatný text predlohy bude písmom Times New Roman bude veľkosťou 11, zarovnaný do bloku
- každý odsek textu bude na prvom riadku odsadený
- text „Veľkej čínskej steny“ a „Dlhej steny“ bude písmom Arial, tučným, kurzívou, veľkosť 11
- slová „mestské“ a „dlhú pevnú stenu“ budú podčiarknuté
- text „Z knihy Čína – zem nebeského draka“ bude písmom Times New Roman, kurzívou, veľkosť 9, zarovnaný doprava
- nezabudnite na symbol horného indexu m3
3. Súbor uložte na server do svojho priečinka pod názvom Velka-cinska-stena.doc
Ukážka hotovej úlohy: