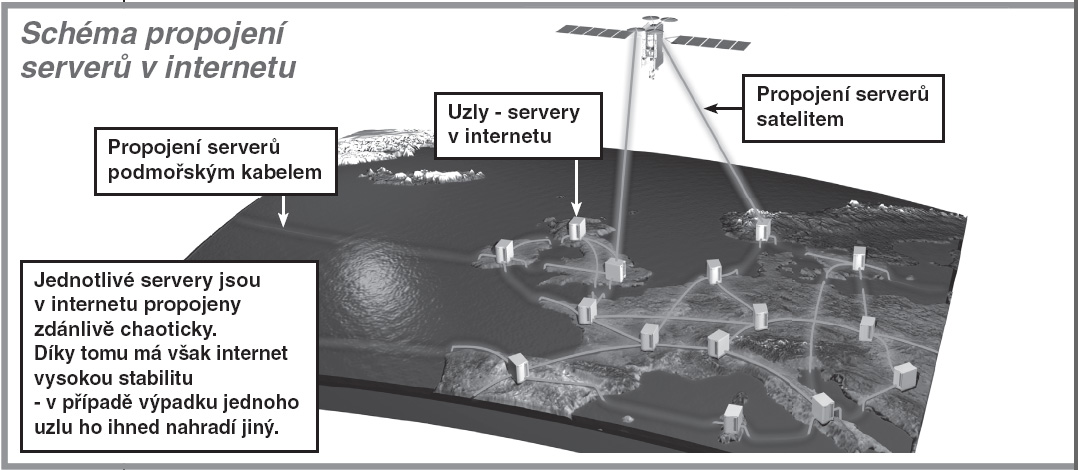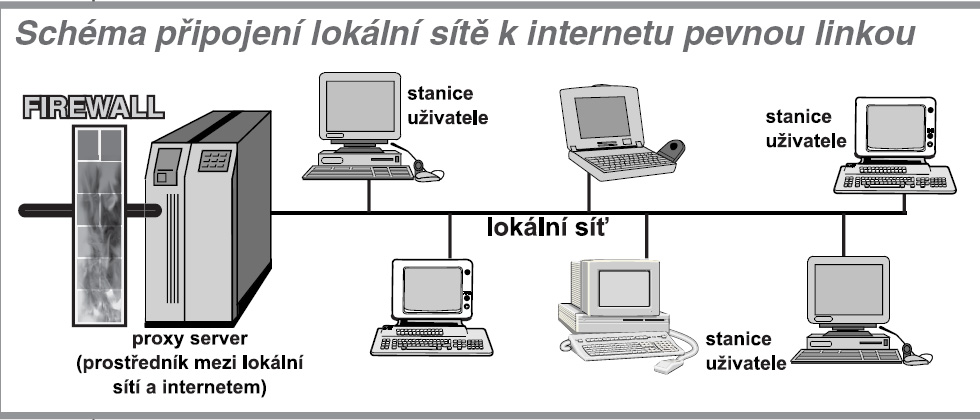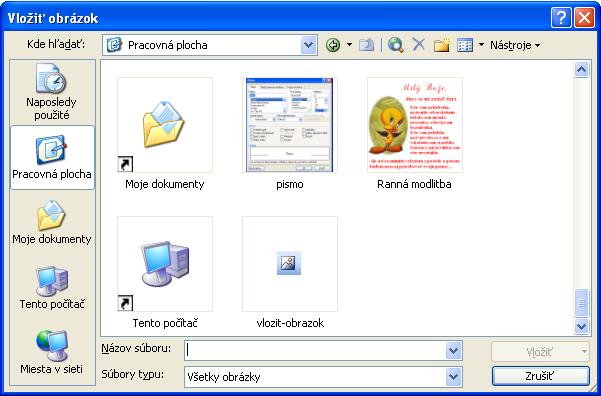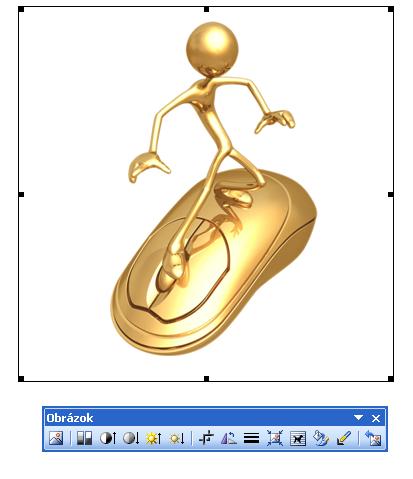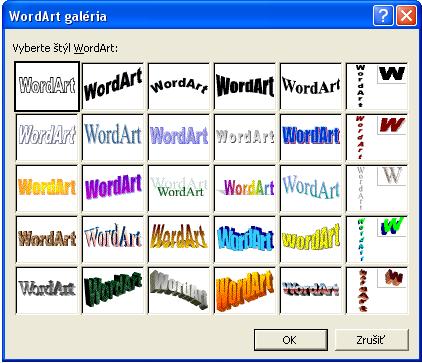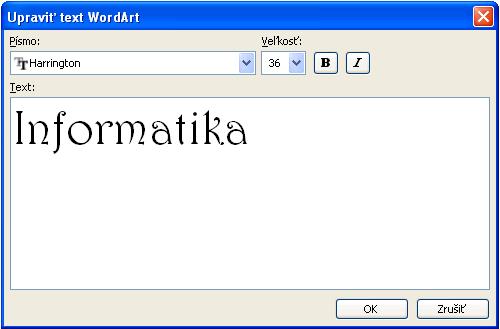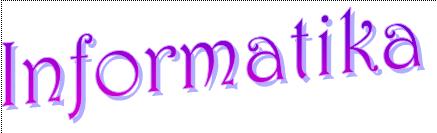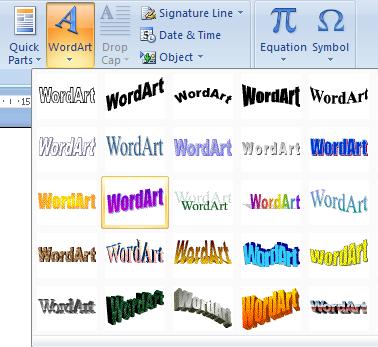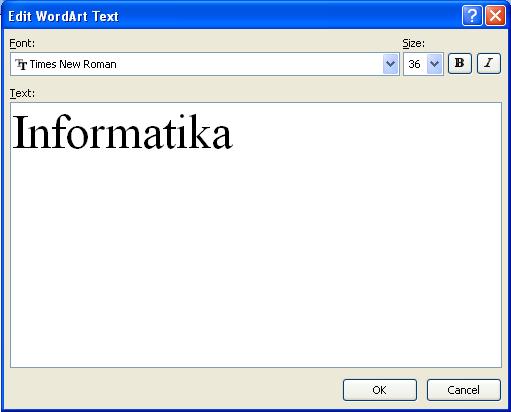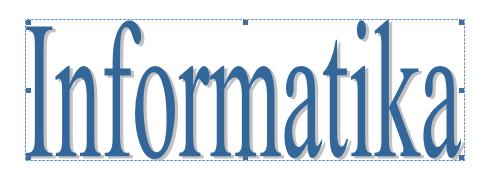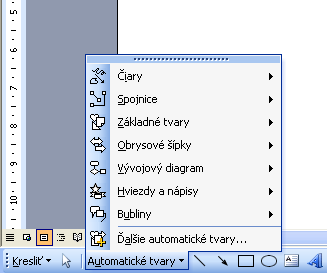- je najväčšia počítačová sieť na svete
- je obrovskou studňou informácií – obsahuje veľmi veľké množstvo informácií, pozostáva z desiatok tisícov pripojených počítačových sietí nachádzajúcich sa po celom svete,
- komunikácia prostredníctvom internetu je rýchla – akonáhla je informácia zverejnená v internete kdekoľvek na svete, môžeme ju získať okamžite hoci aj na druhej strane planéty,
- je spoľahlivý – internet je decentralizovaný, nie je závislý na jednom bode,
- je slobodný – internet nikomu nepatrí, môžu ho používať všetci tí, ktorí majú k nemu prístup
- väčšina informácií je dostupná zadarmo,
- v súčasnosti využíva internet viac ako 500 miliónov ľudí na svete,
- niekedy sa nazýva aj sieť, informačná diaľnica alebo kyberpriestor.
Internet má aj svoje negatívne stránky, ako napríklad
- komunikačný nástroj aj pre násilníkov, drogových dílerov, teroristov – prostredníctvom internetu je tažké rozoznať, či komunikujeme s obyčajným človekom ako ste vy alebo s nejakým násilníkom apod.
- jednoduchšie porušovanie autorských práv – kopírovanie textov, hudby, videa, grafiky, hier, filmov, fotografií bez súhlasu ich autorov,
- anonymita – internet zaisťuje anonymitu každému používateľovi, takže mnohokrát nevieme, s kým skutočne komunikujeme. Anonymita sa odkrýva u našich priateľov, ktorých poznáme z reálneho života a stretávame sa s nimi aj na internete. Túto anonymitu využívajú hlavne teroristi na prípravu útokov, posielajú si správy vo forme navrstených obrázkov, ktoré vedia dešifrovať iba oni. Aj na chate si môžete písať s človekom, ktorého pokladáte za „priateľa“ a pritom je to v skutočnosti nejaký násilník.
História internetu
- v roku 1964 zverejnila americká spoločnosť RAND návrh siete, ktorá nemala žiadny centrálny uzol, pretože všetky uzly boli rovnocenné. Celá sieť bola navrhnutá tak, že ak by zlyhal jeden uzol, zvyšok siete by dokázal pracovať ďalej,
- tento návrh financovala americká spoločnosť ARPA, ktorá v roku 1969 nainštalovala prvý uzol a danú sieť nazvala Arpanet. V roku 1971 mala už 15 uzlov a stala sa veľmi obľúbenou medzi vedcami a študentami, ktorí ju využívali hlavne na komunikačné účely. Počas 70. rokov 20. storočia táto sieť prekročila hranice USA, čiže sa stala medzinárodnou sieťou s názvom Internet (Inter = medzinárodná, net = sieť).
- v roku 1991 vznikol World Wide Web (WWW), teda štandard pre prenos hypertextových a grafických informácií. Práve vďaka WWW stránkam sa internet stal prístupný nielen pre vedcov a počítačových expertov, ale aj pre užívateľov, ktorí počítačom moc rozumieť nemusia.
Ako funguje internet
- všetky počítače, ktoré ponúkajú nejaké informácie, teda serveri, sú medzi sebou určitým spôsobom prepojené a každý má v internete rovnocenné postavenie,
- každý server tvorí jeden uzol, ktorý má rovnaký význam, ako iný uzol kdekoľvek v internete,
- skutočnosť, že neexistujú nadriadené a podriadené servery, má vplyv na veľkú stabilitu a na spoľahlivosť fungovania celého internetu – ak by zlyhal jeden uzol, zvyšok siete by dokázal pracovaťďalej cez iný uzol.
Čo internet ponúka
- elektronická pošta
- informácie
- zábava
- diskusné skupiny
- chat
- programy
- online nakupovanie
Poskytovateľ služieb pripojenia k internetu – (ISP – Internet Service Provider) je firma, ktorá vám za určitý poplatok alebo zadarmo umožní pripojenie k internetu.
Možnosti pripojenia k internetu:
- Telefónnou linkou cez analógový modem – stále ešte pretrvávajúci, ale rýchlostne nevyhovujúci spôsob pripojenia, v súčasnosti ho nahrádzajú modernejšie typy pripojenia,
- ISDN – ide o kvalitnejšiu telefónnu linku. K užívateľovi sú prepojené dva dátové kanály – jeden pre hlasovú službu a druhý pre dátový prenos s rýchlosťou 64kb/s. Pripojenie k internetu sa prevádza opätovným vytáčaním a je finančne náročnejšia, ale lacnejšia ako 24hod. pevná linka,
- obdobou ISDN je kvalitnejší typ pripojenia po telefónnej linke – ADSL,
- Pevnou linkou – ide o špeciálny „kábel“ zavedený od servera priamo k užívateľovi, tento typ pripojenia je vhodný pre firmy a tých, ktorí potrebujú byť pripojení na internet kedykoľvek a mať zaručenú priaznivú prenosovú rýchlosť,
- Rádiovým pripojením – mikrovlnné spoje – ide o pripojenie vzduchom, prípadne rádiovým prenosom. Užívateľ má prístup k internetu 24 hodín denne, nevýhodou sú zriedkavé výpadky spojenia. Rádiové spojenie je obmedzené vzdialenosťou poskytovateľa a užívateľa internetu a prekážkami v teréne,
- Wi – Fi – typ bezdrôtovej rádiovej komukácie pre vysokorýchlostné pripojenie. Počítače užívateľov sú vybavené Wi-Fi kartou alebo Wi-Fi USB zariadením a pripájajú sa k tzv. prístupovému bodu (Access point), čo je v podstate anténa, ktorá sa prostredníctvom siete poskytovateľa služby pripája do internetu,
- Káblovou televíziou – nutnosťou je tzv. káblový modem a prenos dát je pomerne rýchly,
- Mobilným telefónom – alternatívna metóda pripojenia k internetu,
- Jednosmerným satelitným pripojením – jedná sa o neobyčajne rýchle pripojenie k internetu. Dáta sú jednosmerne prijímané prostredníctvom satelitu, ale posielané musia byť jednou z tradičných „ciest“ (modemom, pevnou linkou atď.). Nevýhodou sú vysoké finančné náklady.
Identifikácia servera v internete
IP adresa – číselná adresa každého počítača v internete, ktorá sa skladá zo štyroch čísel oddelených bodkou, napr. 192.165.88.13, kde každé číslo môže byť od 0 do 255 a každý počítač má jedinečnú IP adresu.
Doménová adresa – číselná IP adresa je pre bežného používateľa tažko zapamätateľná, preto ku každej číselnej adrese existuje aj tzv. Doména alebo adresa v textovom tvare (napr.www.google.com).
Doména prvej úrovne (tzv. TOP LEVEL DOMAIN) – je pevne definovaná – com, org, net, edu, sk a podľa nej môžme rozoznať, či patrí štátu, škole, organizácii apod.
DNS – je systém, ktorý prevádza číselnú (IP) adresu na zrozumiteľnú textovú (doménovú) a naopak.
URL – (uniform resource locator) – jedinečná adresa každej webovej stránky, ktorá začína písmenami http (hypertext transfer protocol) a obsahuje názov webovej stránky.
Proxy server
Jedná sa o počítače, ktoré plnia funkciu prostredníka medzi internetom a lokálnou sieťou. Proxy server je server, ktorý je pripojený do internetu a poskytuje ho všetkým uživateľom v lokálnej sieti. Pokiaľ nejaký počítač v sieti potrebuje načítať informácie, pošle požiadavku proxy serveru a ten požadované informácie stiahne z internetu a poskytne ich pracovnej stanici. Výsledkom je, že k internetu je fyzicky pripojený iba jeden počítač (proxy server), ale používať ho môžu všetci používatelia lokálnej siete.
Funkcie proxy servera:
- nastavenie obmedzenia pre konkrétne stránky – užívateľ si nebude môcť prezerať tie stránky, ktoré administrátor proxy servera zakázal,
- maximálna veľkosť stiahnutých dát – za dané obdobie môže užívateľ stiahnuť len obmedzené množstvo dát,
- právna štruktúra – dá sa nastaviť, aby mohli internet prehliadať iba prihlásení užívatelia, ktorým budú dopredu nadefinové služby, ktoroé môžu využívať,
- auditing – možnosť presne sledovať kedy, kde, ako dlho a na akých stránkach užívateľ trávil čas, všetky tieto informácie sa zaznamenávajú do súboru a kedykoľvek sa môžu zobraziť.
Firewall alebo ochrana siete
Jedná sa o ochranu medzi internetom a vnútornou lokálnou sieťou – ide o bezpečnostnú „stenu“ medzi vonkajškom a vnútrajškom. Je potrebné si uvedomiť, že akonáhle ste pripojení do internetu, aj celý internet je prístupný k vám a zároveň vaša sieť je prístupná celému internetu. Tým sa zvyšuje riziko úniku dát, útoku hackerov, crackerov apod. Preto sú na serveroch inštaované firewally, ktoré chránia prietok dát medzi sieťou a internetom.
Použitá literatúra:
- KALAŠ, I. a kol. Informatika pre stredné školy, Slovenské pedagogické nakladateľstvo, Bratislava 2004, ISBN 80-10-00528-2
- MARAN, R., WHITEHEAD, P. Poznejte svuj počítač, Computer Press, Brno 2004, ISBN 80-251-0100-2